Dell Bios Güncellemeleri | Dell Bize, PC SIS BIOS’u nasıl güncelleyebilirsiniz | Bilgisayar Dünyası
PC’nizin BIOS’unuz nasıl güncellenir
NOT: BIOS veya UEFI arayüzü farklı Dell bilgisayarlar arasında farklılık gösterebilir. Nasıl gezinmeyi veya BIOS veya UEFI’de bulunan farklı ayarlar hakkında bilgi edinmek için Dell bilgisayarınızın belgesine bakın.
Dell BIOS güncellemeleri
Bu makale, Dell bilgisayarlarda BIOS veya UEFI hakkında bilgi sağlar. Bir Dell bilgisayarında BIOS veya UEFI’ye nasıl erişeceğinizi öğrenin. En son BIOS güncellemesini bir Dell bilgisayarında nasıl indireceğiniz ve yükleyeceğiniz hakkında bilgi edinin.
Özet: Bu makale, Dell bilgisayarlarda BIOS veya UEFI hakkında bilgi sağlar. Bir Dell bilgisayarında BIOS veya UEFI’ye nasıl erişeceğinizi öğrenin. En son BIOS güncellemesini bir Dell bilgisayarında nasıl indireceğiniz ve yükleyeceğiniz hakkında bilgi edinin. . Daha Fazla Görüntüle Daha Az Görüntü
- Makale İçeriği
- Makale Özellikleri
- Bu makaleyi değerlendirin
Bu makale otomatik olarak çevrilmiş olabilir. Kalitesi hakkında herhangi bir geri bildiriminiz varsa, lütfen bu sayfanın altındaki formu kullanarak bize bildirin.
Makale İçeriği
Talimatlar
BIOS nasıl güncellenir
Bir Dell bilgisayarına en son BIOS veya UEFI’yi nasıl indireceğinizi ve yükleyeceğinizi öğrenmek için bu videoyu izleyin.
Süre: 03:46
Mevcut olduğunda, kapalı altyazı (altyazılar) dil ayarları, bu video oynatıcıdaki ayarlar veya cc simgesi kullanılarak seçilebilir.
BIOS’a Giriş
Biyos Sistem kurulumu temel giriş veya çıkış sistemi için bir kısaltma. Modern Dell bilgisayarlar birleşik genişletilebilir ürün yazılımı arayüzü ile birlikte gelir (Uefi). BIOS veya UEFI, bilgisayarın sistem kartındaki veya anakarttaki küçük bir bellek çipine gömülü ürün yazılımıdır. Bilgisayarın donanımı ile işletim sistemi arasında bir arayüz görevi görür.
BIOS veya UEFI, bilgisayar açıldığında işletim sistemini önyüklemek için gereken tüm temel donanımı etkinleştirir. Bu, ancak bunlarla sınırlı değildir:
- Yonga seti
- İşlemci ve önbellek
- Sistem belleği veya koç
- Video ve ses denetleyicileri
- Klavye ve fare
- Dahili disk sürücüleri
- Ağ Denetleyicileri
- Dahili genişleme kartları
Dell bilgisayarlarındaki BIOS veya Sistem kurulumuna erişmek için bu adımları izleyin.
- Başlatma sırasında Dell logo ekranında F2 tuşuna birkaç kez basın.
- Veya başlangıç sırasında Dell logo ekranında F12 tuşuna birkaç kez basın ve seçin BIOS kurulumu veya Sistem kurulumu menüden.
NOT: BIOS veya UEFI arayüzü farklı Dell bilgisayarlar arasında farklılık gösterebilir. Nasıl gezinmeyi veya BIOS veya UEFI’de bulunan farklı ayarlar hakkında bilgi edinmek için Dell bilgisayarınızın belgesine bakın.
UYARI: BIOS veya UEFI arayüzü gelişmiş bilgisayar kullanıcıları için tasarlanmıştır. Belirli ayarları değiştirmek, bilgisayarın kendi kendine test gücü (posta) tamamlamasını, işletim sisteminin yüklenmesini önleyebilir veya potansiyel bir veri kaybı olabilir.
Bir Dell bilgisayarında BIOS veya UEFI nasıl güncellenir
Dell Technologies, planlanan güncelleme döngünüzün bir parçası olarak BIOS veya UEFI’nin güncellenmesini önerir. BIOS veya UEFI güncellemeleri genellikle BIOS’a sorunları çözebilir, özellikler ekleyebilir veya her ikisini de çözebilir. BIOS güncellemesi, sistem yazılımını güncel ve diğer bilgisayar modülleriyle uyumlu tutmaya yardımcı olan özellik geliştirmeleri veya değişiklikler içerir (donanım, ürün yazılımı, sürücüler ve yazılım). BIOS güncellemesi ayrıca güvenlik güncellemeleri ve artan istikrar sağlar.
Dell, kullanımı kolay bir kendi kendini geliştiren BIOS güncelleme yardımcı programı sağlar. Kritik BIOS güncellemeleri de Windows Update’den geçildi.
UYARI: BIOS’u güncellemeye çalışmadan önce verilerinizi yedeklediğinizden emin olun. Bir BIOS güncellemesi sırasında hatalar potansiyel veri kaybına neden olabilir.
UYARI: BIOS’u bilgisayardaki güncellemeden önce harici USB sürücüleri, yazıcılar ve tarayıcılar gibi cihazların bağlantısını kesin.
UYARI: BIOS’u güncellemeye başlamadan önce Dell Dizüstü Pil’in en az% 10’a yüklenmesi gerekir. Dell Technologies, güncelleme işlemine devam etmeden önce dizüstü bilgisayarın AC Power’da çalıştırılmasını önerir.
DİKKAT: BIOS’u Dell bilgisayardaki güncellemeye başlamadan önce BitLocker’ı devre dışı bırakın. Bitlocker askıya alınmazsa, bilgisayarı bir sonraki yeniden başlattığınızda Bitlocker anahtarını tanımayacak. . Kurtarma anahtarı bilinmiyorsa, bu veri kaybına veya gereksiz işletim sistemi yeniden yüklemesine neden olabilir.
NOT: Dell bilgisayarınıza BIOS güncellemesini yüklemek için yönetici olarak oturum açmanız gerekir.
NOT: DestekSassist uygulamasını Dell bilgisayarınıza indirip yüklemek için yönetici olarak oturum açmanız gerekir.
NOT: Bilgisayarınıza yüklenen BIOS sürümü ikiden fazla sürüm tarafından güncel değilse, BIOS sürümünü yavaş yavaş güncelleyin. Uyumluluk sorunlarından kaçınır. Bilgisayarınızdaki BIOS sürümünü nasıl kontrol edeceğinizi öğrenin.
Başlamadan önce, Windows’ta Bitlocker korumasını geçici olarak askıya alın. Windows’ta TPM ile Bitlocker’ı nasıl etkinleştireceğinizi veya devre dışı bırakmayı öğrenin. Bitlocker koruması, bilgisayar yeniden başlatıldığında otomatik olarak devam eder.
- Https: // www’a göz atın.Dell.com/destek/sürücüler.
- Dell bilgisayarınızı tanımlayın.
- Tıklamak DestekSassist’i indirin ve yükleyin Dell bilgisayarınızı otomatik olarak tespit etmek için. Yüklemek için ekrandaki talimatları izleyin Dell Supportassist.
- Veya Hizmet Etiketini, Hizmet Kodunu Express veya Dell bilgisayarının seri numarasını girin ve tıklayın Aramak.
- Veya tıklayın Tüm ürünlere göz atın Katalogdan Dell bilgisayarınızı manuel olarak seçmek için.
- Seçin İşletim sistemi Bilgisayara yüklü.
- Altında Kategori, seçme Biyos.
- En son bulun Sistem biyografisi.
- Tıklamak İndirmek ve dosyayı bilgisayarınıza kaydedin.
- Kullanma Dosya Gezgini (Windows Explorer olarak da bilinir), indirilen dosyanın kaydedildiği konuma göz atın.
- İndirilen BIOS kurulum dosyasını çift tıklayın ve kurulum işlemini tamamlamak için ekrandaki talimatları izleyin.
- Bilgisayar BIOS güncelleme işlemini yeniden başlatır ve tamamlar.
Ek Bilgiler
Sıkça Sorulan Sorular
Daha fazla bilgi için aşağıdaki bir bölümü genişletmek için tıklayın.
BIOS veya UEFI’de bulunan farklı ayarlar hakkında nerede bilgi bulabilirim?
Dell bilgisayarınızın BIOS veya UEFI’sinde bulunan farklı ayarlar hakkında bilgi için Dell bilgisayarınızın belgesine bakın.
Bir Dell Bilgisayarında BIOS veya UEFI (Sistem Kurulumu olarak da adlandırılır) nasıl erişilir?
Bir Dell bilgisayarında BIOS veya UEFI’ye (Sistem Kurulumu olarak da adlandırılır) erişmek için:
- Başlatma sırasında Dell logo ekranında F2 tuşuna birkaç kez basın.
- Veya başlangıç sırasında Dell logo ekranında F12 tuşuna birkaç kez basın ve seçin BIOS kurulumu veya Sistem kurulumu menüden.
BIOS ve UEFI arasındaki fark nedir?
BIOS ve UEFI, işletim sistemi ile bilgisayar ürün yazılımı arasında tercüman olarak çalışan bilgisayarlar için iki tür ürün yazılımı arayüzüdür.
BIOS, sabit sürücü verileri hakkında bilgi kaydetmek için Ana Önyükleme Kayıtını (MBR) kullanırken, UEFI Guid Bölüm Tablosunu (GPT) kullanırken.
Dell Bilgisayarının Windows’ta BIOS veya UEFI kullanıp kullanmadığını nasıl kontrol edersiniz?
Dell bilgisayarınızın Windows’ta BIOS veya UEFI kullanıp kullanmadığını kontrol etmek için:
- Klavyede Windows + R tuşuna basın.
- Koşmak iletişim kutusu, MSINFO32 yazın ve Enter tuşuna basın.
- Sistem bilgi penceresinde, “BIOS modu” (Şekil 1).
Şekil 1: Sistem bilgilerindeki BIOS sürümünün ekran görüntüsü.
Bir Dell bilgisayarında BIOS sürümünü nasıl tanımlanır?
Microsoft Windows’ta sistem bilgilerini kullanarak BIOS sürümünü tanımlamak için:
- Klavyede Windows + R tuşuna basın.
- İçinde Koşmak iletişim kutusu, MSINFO32 yazın ve Enter tuşuna basın.
- Sistem bilgi penceresinde, “BIOS sürümü/tarihi” (şekil 2).
Şekil 2: Sistem bilgilerindeki BIOS sürümünün ekran görüntüsü.
Microsoft Windows’ta komut istemini kullanarak BIOS sürümünü tanımlamak için:
- Klavyede Windows + R tuşuna basın.
- İçinde Koşmak iletişim kutusu, cmd yazın ve enter tuşuna basın.
- Komut istemi penceresinde arayın “BIOS sürümü” (Figür 3).
Figür 3: Komut isteminde BIOS sürümünün ekran görüntüsü.
BIOS arayüzünü kullanarak BIOS sürümünü tanımlamak için:
- Bilgisayarı yeniden başlatın.
- Başlatma sırasında Dell logo ekranında F2 tuşuna basın.
- Altında Ana veya Sistem bilgisi sekme, arayın BIOS sürümü.
Bir Dell bilgisayar için en son BIOS nasıl indirilir?
Dell bilgisayarlar için BIOS güncellemesi https: // www adresinden indirilebilir.Dell.com/destek/sürücüler. Kritik BIOS güncellemeleri de Windows Update’den geçildi.
NOT: BIOS güncellemesi tüm Dell bilgisayarlar için mevcut olmayabilir.
- Https: // www’a göz atın.Dell.com/destek/sürücüler.
- Dell bilgisayarınızı tanımlayın.
- Tıklamak DestekSassist’i indirin ve yükleyin Dell bilgisayarınızı otomatik olarak tespit etmek için. Yüklemek için ekrandaki talimatları izleyin Dell Supportassist.
- Veya Hizmet Etiketini, Hizmet Kodunu Express veya Dell bilgisayarının seri numarasını girin ve tıklayın Aramak.
- Veya tıklayın Tüm ürünlere göz atın Katalogdan Dell bilgisayarınızı manuel olarak seçmek için.
- Seçin İşletim sistemi Bilgisayara yüklü.
- Altında Kategori, seçme Biyos.
- En son bulun Sistem biyografisi.
- Tıklamak İndirmek ve dosyayı bilgisayarınıza kaydedin.
Bir Dell bilgisayarına en son BIOS nasıl yüklenir?
Dell, kullanımı kolay bir kendi kendini geliştiren BIOS güncelleme yardımcı programı sağlar. Kritik BIOS güncellemeleri de Windows Update’den geçildi.
UYARI: BIOS’u güncellemeye çalışmadan önce verilerinizi yedeklediğinizden emin olun. Bir BIOS güncellemesi sırasında hatalar potansiyel veri kaybına neden olabilir.
UYARI: BIOS’u bilgisayardaki güncellemeden önce harici USB sürücüleri, yazıcılar, tarayıcılar gibi cihazların bağlantısını kesin.
UYARI: BIOS güncellemesine başlamadan önce Dell dizüstü bilgisayar pili en az% 10’a kadar şarj edilmelidir. Dell Technologies, güncelleme işlemine devam etmeden önce dizüstü bilgisayarın AC Power’da çalıştırılmasını önerir.
DİKKAT: BIOS’u Dell bilgisayardaki güncellemeye başlamadan önce BitLocker’ı devre dışı bırakın. Bitlocker askıya alınmazsa, bilgisayarı bir sonraki yeniden başlattığınızda Bitlocker anahtarını tanımayacak. İlerleme için Kurtarma Anahtarına girmeniz istenir ve bilgisayar her yeniden başlatmada kurtarma anahtarı ister. Kurtarma anahtarı bilinmiyorsa, bu veri kaybına veya gereksiz işletim sistemi yeniden yüklemesine neden olabilir.
NOT: Dell bilgisayarınıza BIOS güncellemesini yüklemek için yönetici olarak oturum açmanız gerekir.
NOT: DestekSassist uygulamasını Dell bilgisayarınıza indirip yüklemek için yönetici olarak oturum açmanız gerekir.
Başlamadan önce, Windows’ta Bitlocker korumasını geçici olarak askıya alın. Windows’ta TPM ile Bitlocker’ı nasıl etkinleştireceğinizi veya devre dışı bırakmayı öğrenin. Bitlocker koruması, bilgisayar yeniden başlatıldığında otomatik olarak devam eder.
- Https: // www’a göz atın.Dell.com/destek/sürücüler.
- Dell bilgisayarınızı tanımlayın.
- Tıklamak DestekSassist’i indirin ve yükleyin Dell bilgisayarınızı otomatik olarak tespit etmek için. Yüklemek için ekrandaki talimatları izleyin Dell Supportassist.
- Veya Hizmet Etiketini, Hizmet Kodunu Express veya Dell bilgisayarının seri numarasını girin ve tıklayın Aramak.
- Veya tıklayın Tüm ürünlere göz atın Katalogdan Dell bilgisayarınızı manuel olarak seçmek için.
- Seçin İşletim sistemi Bilgisayara yüklü.
- Altında Kategori, seçme Biyos.
- En son bulun Sistem biyografisi.
- Tıklamak İndirmek ve dosyayı bilgisayarınıza kaydedin.
- Kullanma Dosya Gezgini (Windows Explorer olarak da bilinir), indirilen dosyanın kaydedildiği konuma göz atın.
- İndirilen BIOS kurulum dosyasını çift tıklayın ve kurulum işlemini tamamlamak için ekrandaki talimatları izleyin.
- Bilgisayar BIOS güncelleme işlemini yeniden başlatır ve tamamlar.
USB sürücüsü kullanarak BIOS nasıl güncellenir?
Bilgisayar işletim sistemine önyükleme yapamıyorsa, başka bir bilgisayar kullanarak bios dosyasını indirin.
NOT: Dell Diagnostic Dağıtım Paketini (DDDP) kullanarak önyüklenebilir bir USB sürücüsünün nasıl oluşturulacağını öğrenin .
BIOS’u yüklemek için bir USB sürücüsü kullanarak güncelleme:
- Önyüklenebilir bir USB sürücüsü oluşturun.
- En son BIOS güncelleme dosyasını indirin ve USB sürücüsüne kaydedin.
NOT: BIOS güncelleme dosyasını not edin. Örneğin, O9010A12.exe.
NOT: Dell Bios’un daha yeni sürümleri uzun dosya adları kullanabilir. Dosyayı komut isteminde çalıştırmak için indirilen dosyayı sekiz veya daha az karaktere yeniden adlandırın.
UYARI: BIOS güncelleme işlemi sırasında bilgisayarı kapatmayın.
UYARI: BIOS güncellemesine başlamadan önce Dell dizüstü bilgisayar pili en az% 10’a kadar şarj edilmelidir. Dell Technologies, güncelleme işlemine devam etmeden önce dizüstü bilgisayarın AC Power’da çalıştırılmasını önerir.
PC’nizin BIOS’unuz nasıl güncellenir
Güç düğmesine bastığınızda sisteminize hayat solumak için anakartınızda oturan her bilgisayarın içinde küçük bir bios çipleri gizlenir. PC’nize güç vermekle kalmaz, aynı zamanda onu korumaya yardımcı olur – AMD’nin yeni Ryzen 7000 x3D çipleri tam anlamıyla (seyrek olsa da) yanmaya başladıktan sonra AM5 anakartlar için kritik BIOS güncellemelerini zorlamak için ortaklarla çalışma kararıyla kanıtlandığı gibi.
BIOS anlamına gelir Temel giriş ve çıkış sistemi, Ve Bios Chip, PC’nizdeki CPU, GPU ve anakart yonga seti gibi diğer tüm cihazları başlatır. Ancak birkaç yıl önce, Microsoft ve Intel ile ortaklaşa anakart üreticileri, UEFI olarak adlandırılan geleneksel BIOS Chips’in yerini aldı (birleşik genişletilebilir ürün yazılımı arayüzü).
Bugün hemen hemen her anakart nakliyesinin bir BIOS çipinden ziyade bir UEFI çipi var (UEFI aslında bir Windows 11 sistem gereksinimidir), ancak her ikisi de aynı temel amacı paylaşıyor: sistemi işletim sistemine önyüklemeye hazırlamak. Bununla birlikte, çoğu insan, terimin aşina olması nedeniyle UEFI’ye “BIOS” diyor.
BIOS’unuzu neden güncellemelisiniz (veya yapmamalısınız)
UEFI’nizi anlamak önemlidir, böylece nasıl olduğunu anlayabilirsiniz (ve eğer) Anakart üreticileri tarafından sunulan BIOS güncellemeleriyle birlikte gelen özellik güncellemeleri ve hata düzeltmelerinden yararlanmak.
Anakartınız muhtemelen anakart üreticisinin inşa edildiğinde geride olduğu ürün yazılımı revizyonunu kullanır. Bir anakartı ömrü boyunca, üreticiler yeni işlemciler ve bellek için destek sağlayacak veya yaygın olarak bildirilen hataları çözecek yeni ürün yazılımı paketleri veya BIOS güncellemeleri yayınladı. Yıllar boyunca, daha yeni bir ürün yazılımı revizyonunu güncellemenin tek gerçek nedeni, UEFI’nizdeki bir hatayı çözmek veya anakartınızdan daha yeni bir CPU’da takas etmektir.
Bazı kişiler, güncel kalmak için UEFI ürün yazılımı paketlerini düzenli olarak kontrol etmeyi ve güncellemeyi sever. Bir zamanlar, bu riskli bir uygulama olarak kabul edildi, ürün yazılımı güncelleme işleminin anakartınızı, Android telefona özel bir ROM’un yanıp sönmesinin cihazı tuğla edebileceği gibi tuğla olabileceği göz önüne alındığında. Güncellenmiş ürün yazılımının ihtiyacınız olan sunduğu özel bir şey olmadığı sürece UEFI ürün yazılımınızı güncellememek en iyisidir.
Bununla birlikte, kapılardan yeni çıkmış bir çip veya anakart platformunda iseniz muhtemelen BIOS güncellemelerinin üstünde kalmak istersiniz – AMD’nin yukarıda belirtilen yeni AM5 anakart platformu için kritik BIOS güncellemeleri. Kanama kenarında yaşamak genellikle gayret gerektirir.
PC BIOS’unuzu nasıl güncelleyebilirsiniz
Bir BIOS güncellemesi denemeden önce kritik verilerinizi yedeklediğinizden emin olun! Bu güncellemeler, herhangi bir şey ters giderse, PC’nizin temel yönlerini ve yedeklemeye sahip olması çok önemlidir.
1. Mevcut BIOS sürümünüzü bulun: BIOS’unuzu yükseltmeden önce, yeni bir sürüm yüklediğinizden emin olun. BIOS sürümünüzü bulmanın en kolay yolu, yazarak sistem bilgileri uygulamasını açmaktır MSINFO Windows arama çubuğuna. Açılan pencerede, BIOS sürümünüz, işlemci hızınızın altında sağda görünmelidir. Sürüm numaranızı ve tarihinizi kaydedin, ardından üreticinin web sitesindeki anakartınızın destek sayfasında bulunan en son sürümle karşılaştırın.
2. UEFI biyosuna girin: PC’nizi önyüklerken, UEFI BIOS’a girmek için hangi düğmeye basacağınızı size bildiren metin görürsünüz. BASIN! (Gereken kesin düğme ve her anakartın gerçek UEFI kontrol panelinin tasarımı farklıdır, bu nedenle bu talimatlar adım adım talimatlardan daha fazla kılavuz olacaktır.)
3. UEFI kontrol paneline önyükleme (mümkün olduğunda): Tüm anakartlar bu özelliği sunmasa da, belirli modellerde UEFI kontrol paneline önyükleme yapabilir ve internete bağlanmak ve üretimin sunucusundan en son ürün yazılımını flaş etmek için yerleşik bir güncelleme yardımcı programı kullanabilirsiniz. Bu son derece güzel özellik, daha yeni ürün yazılımı revizyonlarını mümkün olduğunca ağrısız hale getirir.
Bu özelliği desteklemeyen anakartlar için süreç biraz daha dahildir.
4. Anakartınızın destek sayfasından en son BIOS güncellemesini bulun: Üreticinin web sitesindeki Anakartınızın Destek sayfasına gidin. En son BIOS güncellemesi Destek ve İndirme bölümünde olmalıdır.
5. BIOS güncelleme dosyasını indirin ve açın
6. Güncelleme dosyasını USB flash sürücüsüne aktarın
7. Bilgisayarınızı UEFI kontrol paneline yeniden başlatın
8. UEFI’nin ürün yazılımı güncelleme aracını veya yanıp sönen aracını başlatın ve PC’nizin mevcut ürün yazılımını flash sürücünüze yedekleyin: Bu, bir şeyler ters giderse sizi korur.
9. Flash sürücüsüne kaydettiğiniz yeni ürün yazılımı görüntüsünü seçmek için aynı UEFI yardımcı programını kullanın: Ürün Yazılımı Güncellemesi Yardımcı Programını çalıştırmak sadece birkaç dakika sürmeli, ancak bu işlem sırasında PC’nizi kapatmadığınızdan emin olun. Bu kritik.
10. Yanıp sönen işlem bittiğinde, bilgisayarınızı yeniden başlatın: Güncellenmiş PC BIOS’unuz sallanmaya hazır.
Bazı üreticiler, UEFI çipinizi doğrudan Windows’un içinden güncelleyebilecek yardımcı programlar sunar .exe dosyası, ancak herhangi bir problemi önlemek için yukarıdaki iki yöntemden birini kullanmanızı şiddetle tavsiye ediyoruz.
Yine, PC’nizin BIOS’u güncellemek birçok fayda sağlayabilir, ancak riskleri anlamak önemlidir. UEFI ürün yazılımınızı güncellemek için net ve zorlayıcı bir neden yoksa dokunmayın. Bununla birlikte, daha yeni bir CPU’da eski bir anakartı içine bırakmak istiyorsanız, bir BIOS güncellemesinin geleceğinizde yattığı açıktır.
1 Mayıs 2023’te AMD’nin AM5 anakartlar için BIOS güncellemelerine referans vermek için güncellendi.




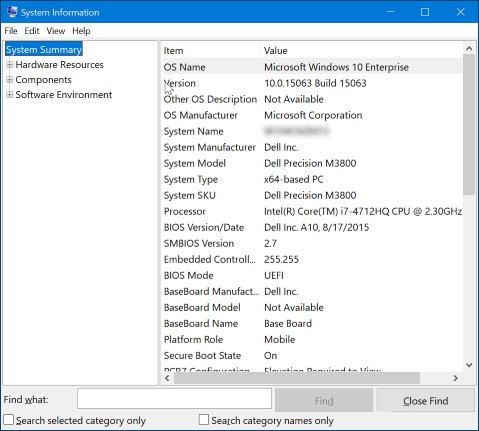
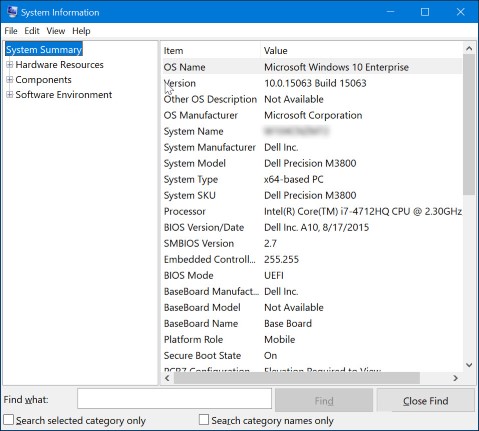
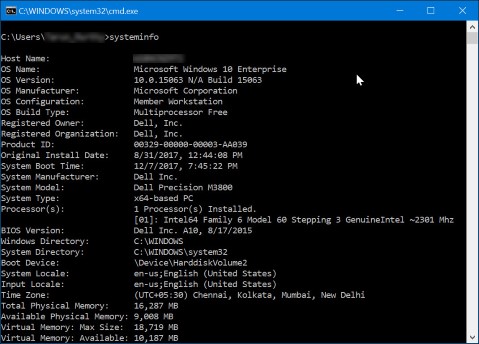


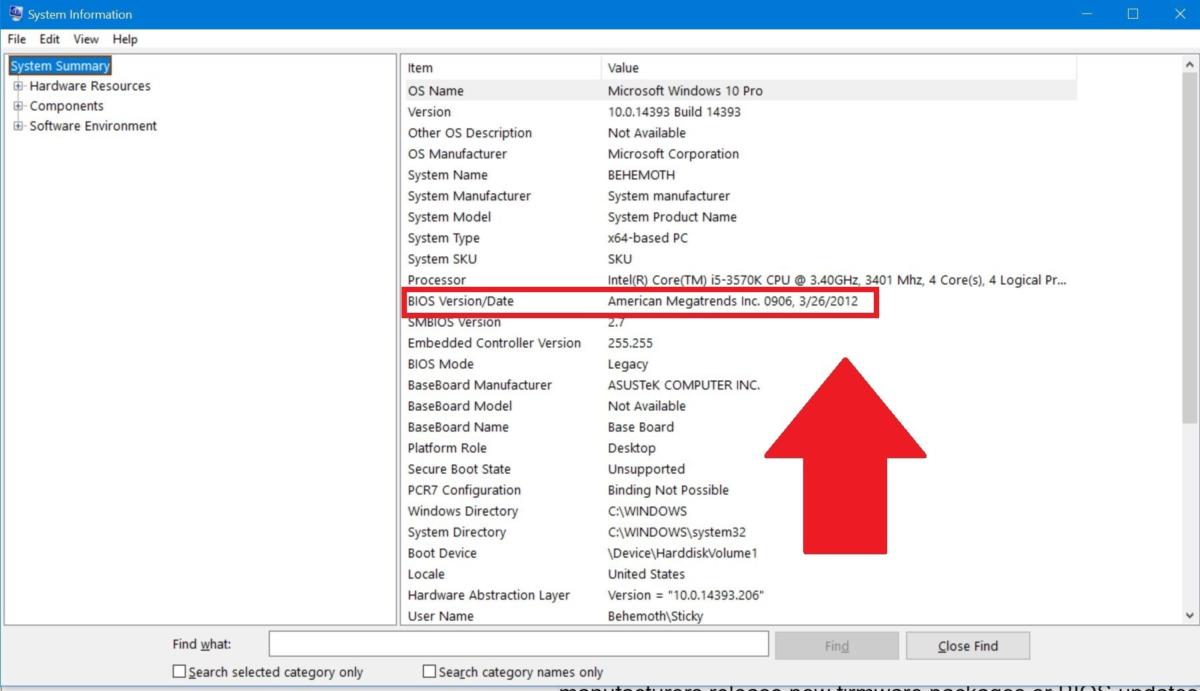
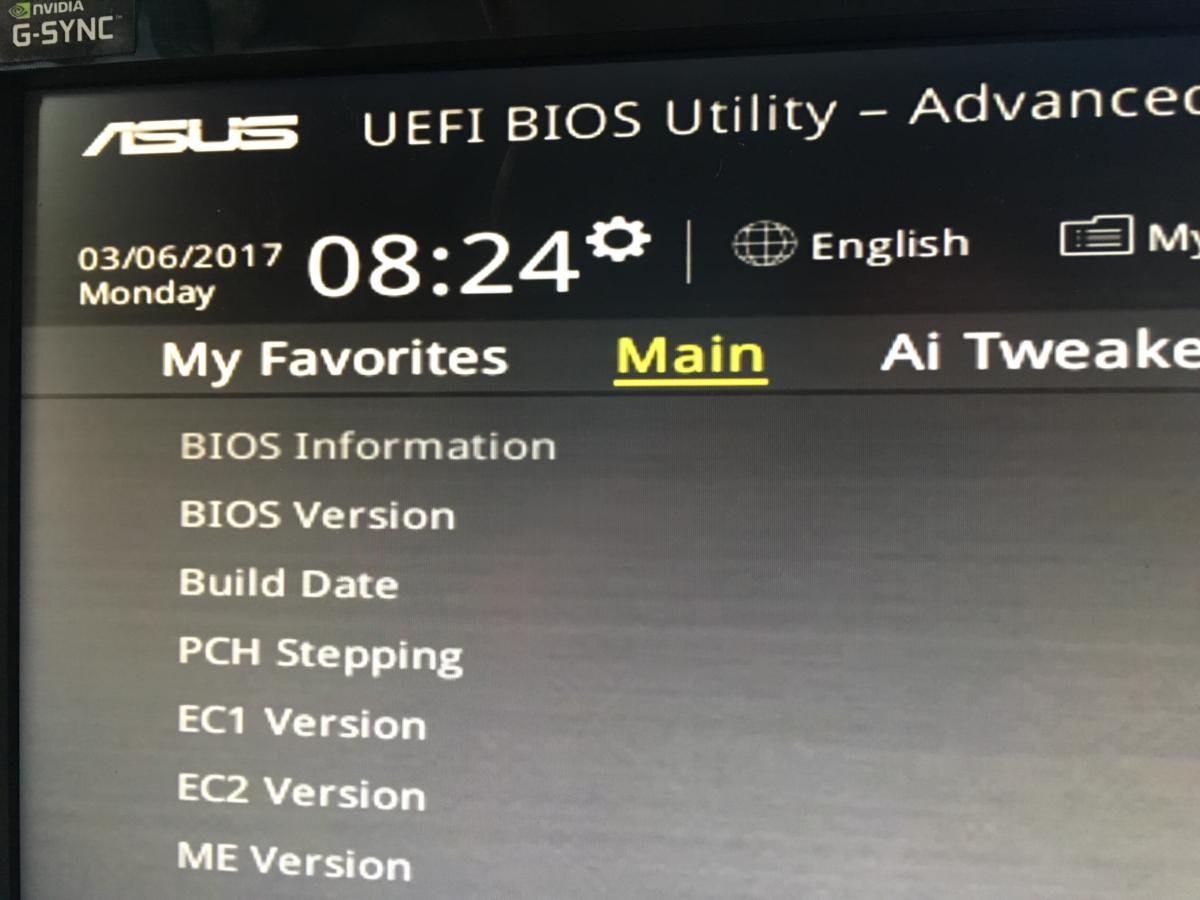
![AM_4193_DBD_CH_28_Key_Art_FINAL_1920x1080_No_Logo_37f6803231[1]](https://www.grindforthegreen.com/wp-content/uploads/2023/09/am_4193_dbd_ch_28_key_art_final_1920x1080_no_logo_37f68032311-1024x576-65x65.png)
![fortnite-overview-dirt-bike-2dec[1]](https://www.grindforthegreen.com/wp-content/uploads/2023/09/fortnite-overview-dirt-bike-2dec1-65x65.jpg)
![1784750_1[1]](https://www.grindforthegreen.com/wp-content/uploads/2023/09/1784750_11-65x65.jpg)