En İyi Valorant Ayarları: Max FPS Optimizasyon Kılavuzu 2023, Valorant En İyi Ayarlar ve Seçenekler Kılavuzu 336 Pro Oyuncular, Eylül 2023
Valorant En İyi Ayarlar ve Seçenekler Kılavuzu
Valorant büyük hafıza parçaları gerektirir. Oyunla çalışan arka plan işlemi genellikle hafızayı ve donanım kaynaklarını domuzlar. Bu, valorantta daha düşük performansla sonuçlanır.
Valorant En İyi Ayarlar: Max FPS Optimizasyon Kılavuzu [2023]
İşte NVIDIA ayarları, AMD ayarları ve Windows 10 optimizasyonları aracılığıyla Max FPS’yi içeren en iyi valorant ayarları.
Moiz Banoori tarafından. 22 Haziran 2023 Son Güncelleme: 25 Ağustos 2023
Ah, Valorant! Overwatch ve CSGO’nun ünlü aşk-çocuk. Beta günlerinden beri Valorant oynuyorum ve performansını bir sonraki seviyeye taşıyan birkaç ince ayar denedim. Bu nedenle, mutlak en iyi oyun içi performansı isteyen oyuncular için bu kılavuzu yazdım. Bu kılavuz en iyisini içerir Valorant ayarları FPS damlalarını düzeltmek, daha iyi grafikler elde etmek ve daha iyi performans elde etmek.
- Daha FPS alırsınız, oyununuz o kadar çok yanıt alır.
- Oyun, Valorant, Nvidia veya AMD Radeon Software Grafik Ayarlarını Değiştirerek Optimize edilebilir.
- Valorant oyun içi ayarlarda, genel, grafik kalitesi ve istatistik ayarları menüsü Grafikler Sekme, oyundaki grafikle ilgili her ayara erişmenizi sağlar.
- Tweaked olması gereken bazı oyun içi grafik ayarları arasında çoklu iplik oluşturma, malzeme kalitesi, doku kalitesi, detay kalitesi ve daha fazlası.
- İstatistik ayarları, istemci FPS, sunucu kene oranı, toplam çerçeve süresi ve diğerlerini içerir.
- Tweaking Nvidia Kontrol Paneli 3D Ayarlar Valorant’ı da optimize edebilir.
- Altına değer eklediğinizden emin olun Program Ayarları, Böylece ayarlar sadece valorant için uygulanır.
- Bazı NVIDIA 3D ayarları Görüntü keskinleştirme, anizotropik filtreleme, FXAA antialyasing ve daha fazlasını ekleyin.
- En son Nvidia grafik sürücüleri NVIDIA grafik kartınız varsa maksimum performans optimizasyonu için gereklidir.
- En son AMD Radeon Grafik Sürücüsü AMD grafik kartınız varsa maksimum performansa ulaşmak için de bir zorunluluktur.
- AMD kontrol panelinde, espor grafik profil.
- İçin ayarlar AMD Crimson Tweaked olması gereken Radeon Anti-Lag, Radeon Chill, Radeon Boost, Radeon Image Shenping ve diğerleri.
- Windows Güncellemeleri Ayrıca PC’nizi genel olarak daha hızlı hale getirmeye ve yeni özellikler eklemeye yardımcı olun.
- Kullanmak Maksimum Performans Planı Windows ayrıca PC’nizin maksimum potansiyeline ulaşmasına yardımcı olur.
- Optimize etme Windows görsel efektler, arka plan uygulamalarını devre dışı bırakmak ve gelişmiş işaretçi hassasiyetini devre dışı bırakmak, genel oyun içi performansınızın artırılmasına yardımcı olabilir.
- Valorant ayarlamak Yüksek öncelik Windows’ta Windows’un Maksimum Kaynakları Valorant’a ayırmasına yardımcı olacaktır.
- İhtiyacınız olacağını unutmayın anlaşmak Mümkün olan en yüksek FPS’yi elde etmek için grafikler ve görseller.
Valorant En İyi Ayar Kılavuzu, sisteminizdeki her performansı sıkmanıza yardımcı olacaktır. Yani, daha fazla gecikmeden, PC için en iyi valorant grafik ayarlarıyla başlayalım.
En iyi Valorant Grafik Ayarları
Her seçimin ayrıntılarına girmeden önce, valorant ayarlarınızın nasıl görünmesi gerektiğinin hızlı bir önizlemesi:
| SEÇENEK | AYAR |
| Çözünürlük | Yerli |
| Ekran modu | Tam ekran |
| İzlemek | Öncelik |
| En boy oranı yöntemi | 4: 3 / Letterbox |
| Pil üzerindeki FPS’yi sınırlayın | Kapalı |
| Pilde Max FPS | 60 fps veya daha yüksek |
| Menülerde sınırlı FPS | Oyuncu Seçimi |
| Menüde Max FPS | 30 fps |
| Arka planda Max FPS | 30 fps |
| FPS’i her zaman sınırlayın | Kapalı |
| Max FPS Her Zaman | 60 FPS |
| Nvidia relex düşük gecikme | Açık |
| Çok iş parçacıklı render | Açık |
| Malzeme kalitesi | Düşük veya orta |
| Doku kalitesi | Orta veya yüksek |
| Detay kalitesi | Düşük |
| UI kalitesi | Orta |
| Vinyet | Kapalı |
| Vsync | Kapalı |
| Anti-taklit | MSAA X2 |
| Anizotropik filtreleme | 2x veya 4x |
| Netliği iyileştirmek | Oyuncu Seçimi |
| Çiçek açmak | Kapalı |
| Çarpıtma | Kapalı |
| Gölgeler | Kapalı |
Oyundaki grafik ayarlarına erişmek için “Video” Sağ üstte sekme. Bu menüde 3 tür grafik ayarı göreceksiniz. İle başlayalım “Genel Ayarlar” Valorant için.
Çözünürlük: Native olarak ayarlanmış
Çözünürlük, tüm oyundaki en önemli ortamdır. Ekranınızın yerel çözünürlüğünde valorant oynamak en iyisidir. Ancak, düşük çerçeveler yaşıyorsanız, çözünürlüğü biraz düşürmeyi deneyin.
Elbette, performansta ciddi bir gelişme kazanacaksınız, ancak görsel netlik pahasına olacak. Bu nedenle, daha iyi performans elde etmek ve bunu bir beklenmedik durum olarak kaydetmek için başka yöntemleri denemek en iyisidir.
Ekran Modu: Tam Ekran
Valorant’ta en iyi FPS’yi elde etmek için ekran modu her zaman “tam ekran” olarak ayarlanmalıdır. FullScreen, PC’nizin oyunun arka plan süreçleri üzerindeki performansına öncelik vermesine yardımcı olur.
Monitör: Öncelik
Birincil monitörünüzü buradan seçin.
En boy oranı yöntemi: 4: 3 veya mektup kutusu
Letterbox, özellikle Valorant profesyonelleri tarafından oynamak için en iyi en boy oranı olarak övülür. 4: 3 en boy oranı, ekranınızı uzatır Dokuları garip bir şekilde yatay olarak uzatır. Ancak bu, rakiplerin dokularının da daha geniş olacağı anlamına gelir, bu nedenle ateş etmek daha kolay olacak.
Pil üzerindeki FP’leri sınırlayın: KAPALI
Dizüstü bilgisayar oyuncularına biraz sevgi veren oyunları görmek güzel. Ancak, bu seçenek, herhangi bir FPS düşüşünden kaçınmak için en iyi şekilde kapatılmasına yardımcı olmuyor.
Pilde Max FPS: 60 fps’nin üzerinde
Dizüstü bilgisayar oyuncularına adanmış başka bir ortam ama çok fazla kullanmıyor. Dizüstü bilgisayarlar, pil gücündeki performansı otomatik olarak azalttığından, FPS’niz otomatik olarak azalır. Ancak, oyun içi ayarınızın FPS’yi kapatmadığından emin olmak için yine de 60 veya üstüne ayarlayabilirsiniz.
Menülerde sınırlı FPS: Kişisel tercih
Valorantın içinde ve dışına sık sık alt+sekmesi var mı? Belki bir flama veya kaydediyorsunuz ve kitlenizle hızlı bir sohbet için oyunu en aza indirmeniz gerekiyor. Varorantı en aza indirmek için bu ayarı aksi takdirde açın.
Menüde Max FPS: 30 fps
GPU’nuzun ana menüde rölantide rölantide gereksiz çerçeveleri basmasını istemiyorsanız, bu ayarı 30 fps’ye çevirin.
Arka planda Max FPS: 30 fps
PC’nizin gerekmediğinde gereksiz çerçeveleri itmesini önlemek için bunu 30 fps olarak da ayarlayın. Ayrıca oyunu hızlı bir şekilde en aza indirmeye yardımcı olur.
Sınırlı FPS Daima: Kapalı
Bu ayarı oyun içi FPS’ye çevirin.
Max FPS Daima: 60 FPS
Bu, ana menüdeki animasyonların daha pürüzsüz hale getirilmesine yardımcı olur.
Nvidia relex düşük gecikme: aç
Bir NVIDIA GPU’da Valorant oynuyorsanız, bu en iyisidir. Girdi gecikmesinin azaltılmasına yardımcı olur, oyun içi eylemlerin duyarlı ve doğru olmasına önemli ölçüde izin verir. Ne yazık ki, AMD kullanıcıları NVIDIA’ya özel olduğu için bu özellik olamaz.
Genel sekmeden sonra, Valorant’ta en iyi grafik kalite ayarlarını bulmanın zamanı geldi. Bu ayarlar oyunda yüksek FPS ve maksimum performans sunar. Ancak, mümkünse görsel kaliteyi korumayı da seçmenize izin vereceğiz.
Çok iş parçacıklı oluşturma: Açık
Üst düzey bir PC’de Valorant oynuyorsanız, çok iş parçacıklı render’ı açıklayın. Bu ayar, CPU performansınızı ve grafik kalitenizi önemli ölçüde artıracaktır.
Malzeme Kalitesi: Düşük ila orta
Bu ayarın Valorant’ın performansı üzerinde büyük bir etkisi var. Bir bütçe bilgisayarınız varsa, o zaman düşük seviyeye çevirmek en fazla FPS’yi almanıza yardımcı olacaktır. Ancak, yedeklemek için bazı GPU gücünüz varsa, en azından orta ayarları kullanın.
Doku kalitesi: Orta ila yüksek
Oyundaki dokular performansı o kadar etkilemiyor. Dolayısıyla doku kalitesini ortama dönüştürmek, düşük kaliteli PC için mükemmel bir seçenektir. Üst düzey bir bilgisayar sallıyorsanız.
Ayrıntı Kalitesi: Düşük
Ekranınızda daha az dikkat dağıtıcı ve dağınıklık istiyorsanız, detay kalite ayarını düşük seviyeye çevirin. Bu, Valorant’taki FPS’yi artırmaya yardımcı olur ve ayrıca duvarlarda ve yeşilliklerdeki sarmaşıklar gibi ekranınızdaki gereksiz dokuları azaltmaya yardımcı olur.
Kullanıcı arayüzü kalitesi: Orta
Performans üzerinde fazla bir etkisi olmadığı için kullanıcı arayüz kalitesini ortama ayarlayın. Bu, oyuncu portresi ve ayar menüsü gibi valoranttaki kullanıcı arayüzü öğelerini etkileyecektir.
Vinyet: Kapalı
Vinyet, performans üzerinde etkisi olmayan estetik bir ortamdır. Ancak, maçlarınıza sinematik bir his eklemek için ekranınızın köşelerini koyulaştırır. Evet, işe yaramıyor, denedik. Maçlarınızı ciddiye alırsanız, o zaman sadece yoluna girecek, onu kapalı bırakın.
VSYNC: Kapalı
Kendinize bir iyilik yapın, herhangi bir oyunda v-sync kullanmayın. Dönem! Birçok oyunda, V-Sync’in monitörünüzün yenileme oranına göre mikro-sutterler, giriş gecikmeleri ve hatta CAP FPS eklediği bilinmektedir. FPS’nizi açmak için kapatın. Arada sırada ekran yırtılmasıyla karşılaşabilirsiniz, ancak 300’den fazla FPS’de diğer oyuncuları sakladığınızda buna değer olacaktır.
Anti-Aiasing: MSAA X2
En çok FPS’yi elde etmek için, insanlar anti-AIASING’i kapatmayı tercih ediyor, ancak bu doğru değil. Yine de iyi FPS’yi korurken inanılmaz net görsel kalite elde etmek için MSAA X2’ye ayarlayabilirsiniz. Artı bu vergi bile değil, bu yüzden hepsi iyi.
Anizotropik filtreleme: 2x – 4x
2x veya 4x kullanmak gerçekten PC’nizde vergilendirme değildir ve Valorant’ta eğik açılarda nesnelerin doku keskinliğini gerçekten iyileştirir. Eğer etli bir bilgisayarda iseniz, 16x ile gidebilirsiniz.
Netliği iyileştirin: Kişisel tercih
Bazıları için, bu ayar, performans fedakarlığı olmadan görsel kaliteyi çok geliştirdi. Bununla birlikte, bazıları için, uygun kalite iyileştirmesi olmadan çerçeveler batırmıştır. Denemeyi ve kapatmayı ve sizin için neyin işe yaradığını görmenizi tavsiye ederim.
Çiçek açmak: Kapalı
Oyunda sıfır dikkat dağıtıcı unsur istiyorsanız çiçek açma. Bu sadece performansa ulaşmadan görsel bir etki.
Çarpıtma: Kapalı
Ekranınıza “bozulma” etkisi ekleyen başka bir anlamsız görsel etki. Devre dışı bırakmak en iyisi.
Gölgeler Döküm: Kapalı
Bu ayar, oyuncunuzun gölgesini gösterir veya gizler ve diğer takımı etkilemez. Kapatmak burada en iyi eylem.
Genel ve Grafik Kalitesi sekmesinde değişiklik uygulamak, çerçevelerinizi önemli ölçüde artıracaktır. Bu en iyi ayarlarla daha iyi yanıt verme, görseller ve genel performans bekleyebilirsiniz.
Bu iki sekmeyi bitirdikten sonra, istatistikler bölümünde bazı değişiklikler uyguladığınızdan emin olun.
Valorant En İyi İstatistik Ayarları
Bu bölüm oyununuzun performansını gerçekten etkilemeyecek. Bunlar, oyun içi HUD’nizi etkileyen daha fazla yaşam kalitesi değişiklikleri.
Stat bölümündeki ayarlar oldukça açıklayıcıdır. Bunları aşağıdaki önerilere göre ayarlayın, ayarlanacaksınız.
Bu, oyun içi valorant için değiştirmemizi sonuçlandırıyor. Bir sonraki bölüme geçelim.
Valorant için Nvidia ayarları
Oyun içi ayarların ayarlanması önemlidir, ancak Valorant için en iyi NVIDIA Kontrol Paneli ayarlarını kullanmak da gereklidir. İşte NVIDIA ayarlarının nasıl görünmesi gerektiğine dair genel bir bakış.
| SEÇENEK | AYAR |
| Görüntü keskinleştirme | Açık |
| Anizotropik filtreleme | Kapalı |
| FXAA -Antialasyon -FXAA | Kapalı |
| Gama Düzeltme – Antialiasing | Kapalı |
| Mod – Antialasing | Kapalı |
| Arka Plan Maksimum kare hızı | 20 |
| Düşük gecikme modu | Ultra |
| Maksimum çerçeve hızı | Kapalı |
| Güç Yönetimi Modu | Maksimum performansı tercih edin |
| Monitör Teknolojisi | Monitöre kadar |
| Çok çerçeveli örneklenmiş AA (MFAA) | Kapalı |
| Anizotropik örnek optimizasyonu | Kapalı |
| Negatif LOD yanlılığı – Doku filtreleme | Açık |
| Kalite – Doku Filtreleme | Yüksek performans |
| Üçlü Optimizasyon – Doku Filtreleme | Açık |
| Dişli optimizasyon | Oto |
Ancak Nvidia GPU ayarlarını değiştirmeden önce, önce GPU sürücülerini güncellememiz gerekiyor. NVIDIA, çok yakın zamanda Valorant performansını önemli ölçüde artıran yeni sürücüler yayınladı. İşte onları nasıl güncelleyebilirsiniz.
- Birincisi, açık Nvidia GeForce Deneyimi.
- Tıklamak Aramak İçin Güncellemeler.
- Sürücüleriniz güncellenmezse, yeni olanı otomatik olarak indirilir. Değilse, size söyleyecektir; En son Geforce Game hazır sürücüsüne sahipsiniz.
- Öte yandan, GeForce Experience ile ilgili sorunlarla karşılaşıyorsanız. Bu NVIDIA sayfasının üzerinden atlayın ve en son sürücüleri indirin.
Şimdi, yüksek FOS ve daha iyi görsel netlik için Valorant’ın NVIDIA kontrol panelindeki ayarlarını değiştireceğiz. Bunu nasıl yapabilirsiniz:
- Masaüstüne sağ tıklayın ve açın Nvidia Kontrol Paneli.
- Görüntü ayarlarını ayarlayın, değiştirin “3D uygulamadan görüntü ayarları” ile “Gelişmiş 3D görüntü ayarları.”Ayrıca, daha sonra uyguladığınızdan emin olun.
- Şimdi git “Ayarları Yönet”, ve özelleştirmek için program altındaki valorant ekleyin.
Buradan, “3D ayarları yönet” e gidin ve özelleştirmek için “Program Ayarları” altında Valorant ekleyin. Şimdi, en iyi performansı elde etmek için NVIDIA Kontrol Paneli için aşağıdaki ayarları kullanın.
Görüntü keskinleştirme: Açık
Görüntü keskinleştirme, NVIDIA GPU kullanıcıları için yerel olarak mevcut harika bir özelliktir. Valorantta düşmanları daha kolay tespit etmenize yardımcı olacak dokuları keskinleştirmeye yardımcı olur. 0 arasında herhangi bir yerde kalması önerilir.3 ila 0.7 Menzil çok az veya çok fazla aralığı, görüntüsünüzü kaliteli yapar.
Anizotropik filtreleme: Kapalı
Anizotropik filtreleme, Valorant grafiklerinde yapılandırdığımız bir seçenektir. Burada, en iyisi kapalı tutulur.
Fxaa -antialasyon – Fxaa: kapalı
Bu, dokulardaki pürüzlü kenarları daha düşük bir maliyetle çıkarmaya yardımcı olan anti-asitaling için başka bir moddur. Ancak, oyun içi grafikleri zaten yapılandırdığımız için bu uzak tutulmalıdır.
Gama Düzeltme -Antialasyon: Kapalı
Bu ayar, OpenGL programlarında görüntü kalitesini artırmak için gama düzeltme antiyalyasyonunu etkinleştirmenizi sağlar. Bu ayarın valorantta faydası yoktur ve bu nedenle kapatılmalıdır.
Mod – Antialyasing: Kapalı
Bu, oyunlarınızda tam olarak nasıl uygulanacağını kontrol eder. Kapat daha iyi olur.
Arka Plan Maksimum kare hızı: 20
Bu, NVIDIA kontrol paneline eklenen en yeni özelliklerden biridir. Oyundan çok fazla alt+sekmeyi çıkarırsanız, bu ayar oyunun güç tüketimini azaltır ve diğer uygulamalara öncelik verir. 20 kadar düşük koymak burada en iyi seçim.
Düşük Gecikme Modu: Ultra
Düşük gecikme modu, Nvidia’nın yerel olarak sunduğu harika bir özelliktir. Giriş gecikmesini önemli ölçüde azaltmaya yardımcı olur ve ayrıca FPS’yi artırır. Özellikle rekabetçi çok oyunculu oyunlarda harika. Bu nedenle, valorantta harikalar yaratacak.
Maksimum çerçeve hızı: Kapalı
FPS’nizi Valorant’ta kapatmamak için bu ayarı kapatın.
Güç Yönetimi Modu: Maksimum performansı tercih edin
Bu ayar, GPU’nuzun oyunda tam gaza gitmesini ve maksimum performans üretmesini sağlar.
Monitör Teknolojisi: Monitöre Bağlıdır
Monitör teknolojinizi buradan seçin. Ancak, monitörünüzün NVIDIA GYSNC veya AMD Freesync gibi teknolojiler sunup sunmadığına bağlıdır.
Çok çerçeveli örneklenmiş AA (MFAA): Kapalı
Bu Nvidia’nın tescilli anti-adiasing teknolojisi. Şu anda valorant ile en iyisi işe yaramıyor, bu yüzden en iyi şekilde kapatın.
Anizotropik Örnek Optimizasyonu -Texture Filtreleme: Açık
Bu ayar, performans üzerinde minimum etki ile görüntü kalitesini artırır. Valorant’ta görüntü kalitesini artırmak için harika.
Negatif LOD yanlılığı – Doku filtreleme: İzin Ver
Bu ayar, valoranttaki görselleri keskinleştirmeye yardımcı olur. İzin verecek şekilde ayarlamak en iyisidir.
Kalite – Doku Filtreleme: Yüksek Performans
Valorantta yüksek FPS elde etmek çok önemli bir ortam. Grafik efektler üzerinden yüksek FPS’yi desteklemek için yüksek performansa dönüştürmek daha iyi.
Üçlü Optimizasyon – Doku Filtreleme: Açık
Bu, valorantta doku filtrelemesini iyileştirir. Dokuları keskin ve düşmanların tespit edilmesine yardımcı olur.
Dişli Optimizasyon: Otomatik
Bu ayar, Valorant’ın birden fazla CPU ve çekirdekten yararlanmasını sağlar. Performansı daha pürüzsüz yardımcı olur, ancak aynı zamanda düşürebilir. En iyi to to otomatik.
Yani çok oyunculu oyunları seviyorsunuz, neden aramızdaki SUS Ayarları Kılavuzumuza göz atmıyorsunuz??
Valorant için AMD Radeon ayarları
İlk önce hızlı bir şekilde önizleyelim En iyi AMD ayarları Oyunu önyüklemeden önce ihtiyacınız var:
| SEÇENEK | AYAR |
| Radeon Anti-Gecikme | Etkinleştirilmiş |
| Radeon Chill | Engelli |
| Radeon Boost | Engelli |
| Radeon görüntü keskinleştirme | Etkinleştirilmiş |
| Keskinlik | Oyuncu Seçimi |
| Dikey yenileme bekleyin | Herzaman kapalı |
| Anti-taklit | Uygulamanın ayarlarını kullanın |
| Anti-taklit yöntem | Çok sayıda |
| Morfolojik Anti-İlanlama | Engelli |
| Anizotropik filtreleme | Engelli |
| Doku filtreleme kalitesi | Verim |
| Yüzey Formatı Optimizasyonu | Etkinleştirilmiş |
| Mazeret modu | Uygulama ayarlarını geçersiz kılma |
| Maksimum mozaiklik seviyesi | Kapalı |
| OpenGL Üçlü Tamponlama | Engelli |
| Gölgelendirici önbelleğini sıfırla | Sıfırla Yap |
Ancak, Valorant için en iyi AMD Crimson ayarlarını uygulamadan önce, en son AMD Radeon grafik sürücülerine sahip olduğunuzdan emin olun. AMD web sitesini ziyaret ederek en son sürücüleri güncelleyerek otomatik tespiti indirip Windows için Radeon Graphics sürücülerini yükleyebilirsiniz.
En son sürücüleriniz yüklendikten sonra. Sadece devam edin ve valorantta yüksek FPS ve nihai performans elde etmek için aşağıdaki adımları izleyin.
- AMD kontrol panelini açın, oyuna gidin, sonra oyunlara gidin ve son olarak küresel grafikleri seçin
- Daha sonra, farklı ayarlara sahip çok sayıda grafik profili göreceksiniz.
- Yüksek FPS ve nihai performans için, performansı önemli ölçüde artıracak ve daha düşük görselleri seçmemiz gerekiyor çünkü.
Esports Graphics sekmesi altında, ayarlarınızı AMD kontrol paneli için aşağıdaki seçeneklere değiştirin.
Radeon anti-Lag: Etkinleştirilmiş
Bu, çerçeve zamanlamasını dinamik olarak ayarlar ve daha iyi performans ve düşük giriş gecikmesi ile sonuçlanır. Bu, özellikle bu çekimleri kesin doğrulukta çivilemenize yardımcı olmak için valorantta harika.
Radeon Chill: Engelli
Bu başka türlü iyi bir özellik olurdu, ancak valorant için değil. Sıcaklıkları serin tutmak için oyundaki FPS’yi önemli ölçüde azaltırsa. Geliştirilmiş performans için en iyi devre dışı bırakın.
Radeon Boost: Engelli
Bu özellik performansı artırıyormuş gibi gelebilir ve evet yapar, ancak bir yakalama var. Ayrıca, değerlemenizi, Değerlemeyi sadece duygusal bir karmaşaya dönüştürecek performans lehine dinamik olarak azaltır. Daha sonra pişman olmadan önce şimdi daha iyi devre dışı bırakın.
Radeon görüntü keskinleştirme: Etkinleştirilmiş
Bu özellik Nvidia’nın keskinleştirme filtresine benzer. Valorantta dokuları çok daha keskin hale getirmeye yardımcı olduğu için en iyi şekilde açıyorsunuz.
Keskinlik: Kişisel tercih
Bu, keskinleştirme seviyesini ayarlamanıza yardımcı olur Radeon görüntü keskinleştirme valorant için geçerlidir. Başlangıçta 50’ye ayarlayabilir ve zevkinize göre artırabilir veya düşürebilirsiniz.
Dikey yenileme bekleyin – Herzaman kapalı
FP’lerinizi bazı senaryolarda büyük ölçüde azaltır ve hatta kilitler. Ayrıca giriş gecikmesini de arttırır, bu yüzden daha iyi bunu her zaman kapalı olarak ayarlayın ”.
Şimdi önceden tıklayın ve daha fazla ayar görünecek. Bunları da değiştirdiğinizden emin olun.
Şimdi bu gelişmiş ayarları aşağıdakilere göre değiştirin:
Anti-Aiasing: Uygulama ayarlarını kullanın
Kontrol panelinden herhangi bir zorla anti-takviye eklemek istemiyoruz, bu nedenle uygulamanın AA’yı kontrol etmesine izin vermek en iyisi.
Anti-takma yöntemi: Çok sayıda
Çok Örnek, Sürücü Paneli aracılığıyla uygulanacak en iyi anti-adiasing yöntemidir. Pürüzlü kenarları dokulardan çıkarmaya yardımcı olur ve onları daha pürüzsüz hale getirir.
Morfolojik Anti-İlanlama: Engelli
Morfolojik anti-idareli, aktive edildiğinde valorantta garip bir mavi getirebilir. En iyi performans ve görsel kalite için devre dışı bırakılması en iyisidir.
Anizotropik filtreleme: Engelli
Valorant grafik ayarlarında anizotropik filtrelemeyi zaten ayarladık, bu yüzden AMD kontrol panelinde zorlamaya gerek yok.
Doku filtreleme kalitesi: Verim
Adından da anlaşılacağı gibi, performansa ayarlamak, yüksek görsel kalitede daha iyi FPS’yi tercih edecektir. Değişiklik kötü değil, bu yüzden performans gerçekten en iyi seçenek.
Yüzey Formatı Optimizasyonu: Etkinleştirilmiş
Yüzey Formatı Optimizasyonu, daha yüksek performansa yol açan valorantta bellek kullanımını azaltmaya yardımcı olur. AMD kontrol panelinde bu özelliği etkinleştirmek için en iyisi.
Tesselation Modu: Uygulama ayarlarını geçersiz kılma
Bu, valoranttan sürücü kontrollü Tesselation’ı devre dışı bırakmanın ilk bölümüdür.
Maksimum mozaiklik seviyesi: Kapalı
Tesselation modunda uygulama ayarlarını geçersiz kılarak, artık Driver TesSelation seviyesini kontrol panelinden tamamen devre dışı bırakabilirsiniz. Oyun içi performansınızı çok artıracak.
OpenGL Üçlü Tamponlama: Engelli
Bu ayar, çerçeve gecikmelerine ve giriş gecikmesine neden olduğu için Valorant için gereksizdir. Oyundaki en iyi sonuçlar için devre dışı bırakın.
Gölgelendirici önbelleğini sıfırla – Sıfırla Yap
Bu bir ayar değil, AMD’den gizli bir özellik. Grafik kartınızı bir süredir güncellemediyseniz, gölgelendirici önbelleğini buradan sıfırlayabilir ve GPU’nuzda işleri biraz daha hafif hale getirebilirsiniz. Bu seçeneğin alternatifi GPU sürücülerini yeniden yüklemektir.
Gelişmiş ayarları bitirdikten sonra, grafiklerin hemen yanındaki ekran sekmesine gidin. Tüm ayarları tercihinize göre ayarlayın. Rekabetçi bir oyuncuysanız ve en yüksek FPS’nin Radeon Freesync ve GPU ölçeklendirme modunun kapalı olduğundan emin olmasını istiyorsanız.
Tüm bu ince ayarları uyguladıktan sonra, sadece Valorant değil, tüm oyunlarda önemli bir performans artışı olacaktır. Dahası, başka temel adımlar kaldığı için doğrudan Valorant’a atlamayı ve FPS’yi kontrol etmenizi tavsiye etmeyeceğim.
Valorant’ta Van 68 hata kodu gibi sorunlarla karşılaşıyor musunuz?? Eğer iseniz bu kılavuzu kontrol etsen iyi olur!
En İyi Yüksek FPS Optimizasyon Ayarları
Valorant grafiklerini ve GPU ayarlarını geliştirmenin yanı sıra, Windows’un kendisi içinde birçok ayarlanmış çok sayıda ayarlama yapmalıyız. Gücü artırmaya, PC’deki yükü azaltmaya ve pencereler için bu en iyi valorant ayarları aracılığıyla pencereleri optimize edeceğiz. Öyleyse başlayalım!
Windows sürümünüzü güncelleme
Windows, oyun oynamayı oldukça etkileyen her güncellemede harika iyileştirmeler sağlar. Yeni pencere güncellemeleri ayrıca PC’nizi genel olarak daha hızlı hale getirmeye ve yeni özellikler eklemeye yardımcı olur. Riot Games’ten gelen birçok güvenlik özelliği nedeniyle Windows 11’e geçiş yapmanızı öneririm.
- Arama açın ve Windows Güncelleme ayarını açmak için “Güncellemeleri Kontrol Et” yazın.
- Pencere açıldıktan sonra, PC’niz için mevcut en son güncellemeleri kontrol etmek için “Güncellemeleri kontrol edin” ye tıklayın.
- Pencereleriniz için güncellemeler varsa, bunları kolaylıkla indirebilirsiniz. Alternatif olarak, herhangi bir güncelleme yoksa, pencereleriniz zaten en son sürüme güncellendi.
Windows’un Maksimum Performans Planını Kullanma
Nihai modun kilidini açmak, CPU ve GPU saat hızlarınızı maksimuma iterek PC’nizin maksimum potansiyeline ulaşmasına yardımcı olacaktır. Varsayılan olarak, nihai performans planının kilidi açılmadı. Bu nedenle, önce Windows Powershell aracılığıyla kilidini açmalıyız.
- Başlangıçta Windows PowerShell’i arayın ve yönetici olarak çalıştırın.
- Açıldıktan sonra, aşağıda belirtilen kodu yapıştırın.
Powercfg -DuplicatesCheme E9A42B02 -D5DF -448D -AA00 -03F14749EB61
Yapıldıktan sonra, nihai performans modu kilidi açılacak. Şimdi aşağıdaki adımları izleyerek etkinleştirmelisiniz:
- Arama türüne tıklayın “Güç ayarları” ve bu ayarları girin.
- Profilinizi dengeliden nihai performansa değiştirin.
Bu, PC’nizi nihai performans moduna geçirir ve Valorant’ta görünür performans iyileştirmeleri görürsünüz.
Performans için Windows’ta görsel efektleri optimize etmek
Gereksiz Windows animasyonlarını devre dışı bırakarak Valorant’ta daha fazla performans elde edebilirsiniz. Bu animasyonlar, CPU’nuza ve hafızanızın üzerine yük koyar ve oyunlarda daha düşük FPS ile sonuçlanır. İşte bunları nasıl devre dışı bırakabilirsiniz:
- Sağ tıklayın “Benim bilgisayarım” ve özellikleri seçin.
- Özelliklerde, Gelişmiş Sistem Ayarları’na tıklayın.
- Şimdi git Gelişmiş sekme, Ve performans altında, tıklayın Ayarlar.
- Performans Seçenekleri penceresi görünecek. Aşağıdaki ayarları resimden kopyalayın ve PC’nize uygulayın.
- Değişiklikleri yaptıktan sonra vur Uygula Ve TAMAM.
Bu ayarlar CPU ve bellek üzerindeki yükü azaltacak. Bunun dışında, animasyon ve genel yanıt verme gibi şeyler de önemli ölçüde geliştirilecektir.
Gereksiz arka plan uygulamalarını devre dışı bırakma
Valorant büyük hafıza parçaları gerektirir. Oyunla çalışan arka plan işlemi genellikle hafızayı ve donanım kaynaklarını domuzlar. Bu, valorantta daha düşük performansla sonuçlanır.
Valorant’a yeterli kaynak sağlamak için işe yaramaz arka plan süreçlerini devre dışı bırakmalıyız. Bu süreçler genellikle Dropbox, Skype veya Discord gibi uygulamalara aittir. Dahası, otomatik olarak PC’nizle birlikte başlarlar, bu nedenle onları zar zor fark edersiniz. Bu uygulamaları başlangıçtan devre dışı bırakalım.
- Görev çubuğuna sağ tıklayın ve görev yöneticisini açın.
- Daha sonra, başlatma sekmesini seçin ve önyükleme üzerinde otomatik olarak başlatmanız gerekmeyen tüm uygulamaları devre dışı bırakın.
- Bunu belirli uygulamayı sağ tıklayarak ve devre dışı bırak seçeneğini seçerek yapabilirsiniz.
Devre dışı bıraktıktan sonra görev yöneticisini kapatın ve bir dahaki sefere bilgisayarı önyüklediğinizde. Yükleme sürelerinizde önemli bir gelişme göreceksiniz. Bununla birlikte, valorantta inanılmaz bir FPS artışı da göreceksiniz.
Maksimum performans için pencereleri optimize etmek
- Başlamak ve Msconfig’i aramak için gidin
- Şimdi önyüklemeye gidin ve “Gelişmiş Seçenekler.”
- Gelişmiş seçenekler altında, işlemci sayısının etkin olduğundan emin olun ve bunları mevcut en yüksek değere ayarlayın. Bu, PC’nizin mevcut tüm mantıksal çekirdekleri kullanmasını sağlayacaktır.
- Yapıldıktan sonra, etkinleştirilecek değişiklikler için PC’nizi veya dizüstü bilgisayarınızı veya dizüstü bilgisayarınızı yeniden başlatın.
Geliştirme İşaretçi hassasiyetini devre dışı bırakma
Valorantta hedefleme konusunda daha tutarlı olmak için, işaretçi hassasiyetini geliştirmeyi devre dışı bırakmalısınız. Neden? Bunun nedeni, bu özellik fare ivmesi ile aynıdır ve oyuncular etkinleştirildiğinde fare hareketinin tutarsız olduğunu öğrendiler. Bunlar sadece bir
Bunun dışında, bütçe PC’leri kullanan oyuncular da devre dışı bırakıldığında performansta önemli bir fark fark ettiler. Herhangi bir oyunda nasıl devre dışı bırakıp daha tutarlı performans elde edebileceğiniz aşağıda açıklanmıştır.
- Arama çubuğuna fare ayarları yazın.
- Böyle bir pencere görünür. Burada, ek fare seçeneklerine tıklayın.
- Şimdi, İşaretçi Seçenekleri sekmesine gidin ve devre dışı bırakın “İşaretçi hassasiyetini geliştirin.”
Windows’ta Oyun Modunu Etkinleştirme
Microsoft Windows, Game Mode adlı yerleşik bir özelliğe sahiptir. Arka plan işlemlerini en aza indirerek ve kaynakları oyuna odaklayarak PC’nizi oyun için tamamen optimize eder.
Bu, CPU ve GPU’nuzdan performansı düşüren uygulamaları anında öldürmeye yardımcı olur. Ancak, bir flama iseniz, arka planda çalışan obs için sorunlar yaratabileceğinden, bu seçeneği etkinleştirmeye zahmet etmeyin.
- Başlamak ve oyun modunu aramak için gidin.
- Böyle bir pencere görünmeli, sadece oyun modunu etkinleştirin.
- Şimdi Game Bar altında yakalamalara gidin ve diğer her şeyin devre dışı bırakıldığından emin olun.
- Her şeyi devre dışı bıraktıktan sonra, performansta olumlu bir artış göreceksiniz.
Windows’ta Valorant’ı yüksek önceliğe ayarlayın
Uygulamalara yüksek öncelikli ayarlama, bilgisayarınızın hangi uygulamaların kaynakları adlandıracağını daha iyi tanımlamasını sağlar. Bu nedenle, Valorant’ta daha iyi performans elde etmek için, FPS’i artırmak için görev yöneticisinde “yüksek performans” olarak ayarlayın.
Alt+sekme Valorant ve Açık Görev Yöneticisi. Valorant üzerine sağ tıklayın ve “Ayrıntılara gidin.”
Burada, valorantın ana sürecine geleceksiniz. Basitçe sağ tıklayın ve “Önceliği ayarlayın.”Seç“ Yüksek ”ve Valorant, sistem kaynaklarına diğer süreçlerden daha yüksek erişime sahip olacak yüksek öncelikli bir uygulama olarak işaretlenecektir.
Valorant optimizasyonu düşünceleri
Şimdi, Valorant için bu En İyi Ayarlar Kılavuzunun zirvesine ulaştık. Şimdi daha yüksek FPS ve daha yüksek öldürme sayımı olan valorant ile harika bir deneyim yaşayacağınızdan oldukça eminim.
Rehberi sonlandırarak, tüm bu ince ayarların size mümkün olan en yüksek çerçeveleri elde etmeyi amaçladığını belirtmek isterim. Bazıları genel grafiklerinin ve görsel kalitelerinin biraz düştüğünden şikayet edebilir. Ama böyle; Grafikler ve görseller her zaman daha iyi kare hızları için tehlikeye atılır. Üst düzey bir bilgisayarınız yoksa.
İkincisi, rekabetçi FPS oyunlarında iyi grafiklere sahip olmanın bir anlamı yok. Valorant dışında, bu kılavuzdaki bazı adımlar da genel pencerelerinizi dönüştürebilir. Çok daha iyi hız, yanıt verme ve genel deneyim göreceksiniz. Valorant kazalarıyla ilgili sorun yaşıyorsanız, bu kılavuzu da okuduğunuzdan emin olun. Mutlu oyun millet!
Güncelleme: Makale şimdi 2023 yılında ek yöntemler ve değişikliklerle güncellendi.
Sıkça Sorulan Sorular
Valorant profesyonelleri tarafından kullanılan en iyi grafik ayarları nelerdir?
Valorant profesyonelleri çoğunlukla bazı keskinleştirme filtreleriyle eşleştirilmiş en düşük grafik ayarlarını kullanır. Süslü grafiklerden çok daha faydalı olan 200-300+ FPS elde etmelerine yardımcı olur.
AIM eğitim için valoranttaki Miyagi yöntemi nedir?
Bu, Valoranttaki amacınızı iyileştirmek için en ünlü yöntemlerden biridir. Eğitim moduna atlayın ve sabit olanlar yerine hareketli botları vurun. Eğitimde çok iyi bir süre harcadıktan sonra, bir maça katılın. Hemen çekime başlama dürtüsüne diren ve bunun yerine düşmanın kafasına çapraz yerleştirme üzerinde çalışın. Kas hafızanız biriktiğinde, bu işlemi çok daha hızlı yapmaya başlayacak ve bir profesyonel gibi kafa vuruşları almaya başlayacaksınız.
Valorantta anti-taklit kullanmam gerekiyor mu?
Evet ve hayır. Anti-adiasing’i etkinleştirdikten sonra tutarlı bir performansa sahipseniz, o zaman gitmekte fayda var. Dokulardaki pürüzlü kenarları ortadan kaldıracak. Valorant’taki FPS’nizin bir vuruş alması durumunda, en iyi performans için devre dışı bırakın.
Valorant 7.03 Sürüm Notları (8 Ağustos)
İlgili grafik güncellemesine sahip son yama: Yama notları 7.03
Son güncellemede Valorant’ta yapılan ilgili değişiklikler:
- Genel güncelleme:
- Oluşturma sistemi, gelecekte sistem bakımını iyileştirmek amacıyla yeniden düzenlendi.
Bu makale yardımcı oldu mu?
Teşekkürler! Geri bildirimlerinizi bizimle paylaşın. ⚡
Bu gönderiyi nasıl geliştirebiliriz? Lütfen bize yardım et. ✍
Valorant En İyi Ayarlar ve Seçenekler Kılavuzu
Valorant, şeylerin büyük şemasında, nispeten yeni bir oyundur, ancak hem oyuncular hem de izleyiciler söz konusu olduğunda kendisini en popüler espor oyunlarından biri olarak sağlamlaştırmıştır. 128-Tick sunucuları, sağlam bir anti-zincir sistemi, düşük katmanlı sistemlerde bile iyi çalıştırmak için optimize edilmiş bir motor ve elbette isyan oyunlarının desteğiyle, bu taktik FPS tonlarca oyuncunun dikkatini çekti.
Eğer optimal ayar kombinasyonu ile doğrudan içine girmek istiyorsanız, doğru yere geldiniz. Oyundaki ayarları kendimiz test ediyoruz ve profesyonel oyuncuların ne kullandığını kontrol etmekte zorlandık, böylece yapmak zorunda değilsiniz.
Valorant için en iyi fare ayarları
Valorant, öldürmek için düşük bir süreye (TTK) sahip bir atıcıdır, bu da hassasiyetin iyice ödüllendirileceği anlamına gelir; Bir vandal mermi tarafından öldürülebilirseniz, çekimlerinizin yarısını kaçırmayı göze alamazsınız. Bu nedenle, tam olarak hedeflemenize olanak tanıyan bir hassasiyet ayarı seçmek önemli değildir (oku: çok yüksek olmayan bir EDPI), aynı zamanda size beklenmedik pozisyonlarda görünen yanlara veya düşmanlara hızlı bir şekilde tepki verme yeteneği verir.
İkinci bu genellikle çoğu oyuncu için bir sorun değildir, ancak yıllar içinde fark ettiğimiz şey, daha yeni/sıradan PC FPS oyuncularının çok yüksek bir genel hassasiyet ayarı kullanma eğiliminde olmasıdır. Güvenilir bir şekilde gerekli mikro ayarlamaları yapmanıza izin vermediğinden, hassasiyetin çok önemli olduğu oyunlar için önerilmez.
Ortalama EDPI şu anda 277’de oturuyor, yani ortalama profesyonel faresini hareket ettirmeli ve oyunda 360 derecelik bir dönüş yapmak için. Bu, aynı şeyi yapmanız gerektiği anlamına gelmez, ancak size bu profesyonellerin kullandığı hassasiyet hakkında bir fikir verebilirse.
Kapsamlı duyarlılık çarpanınız olduğu gibi, sizinkini “1” olarak ayarlamanızı öneririz, çünkü kapsamlı hassasiyetinizin reklamlar hassasiyetinizle eşleştiği anlamına gelir, bu da tutarlılık uğruna daha iyidir. Çoğu profesyonel bu ayarı da tercih eder, bir çift, kapsamlı silahlarla daha hassas bir his elde etmek için daha düşük bir ortam dener. Ortalama kapsamlı duyarlılık ayarı 0’da oturuyor.97 şu anda.
Dikkat edilmesi gereken bir diğer önemli şey, hiçbir profesyonel valorant oyuncunun 1600’den yüksek bir DPI kullanmasıdır. Tüm oyuncuların yaklaşık yarısı 800 dpi, yaklaşık% 40’ı 400 dpi kullanıyor.
Küçük İpucu: CS’den geliyorsanız: Git (veya bu konuda analiz ettiğimiz başka bir oyun) ve bu oyunda aynı hassasiyeti kullanmak istiyorsanız, hesap makinemizi her zaman kullanabilirsiniz!
Eğlenceli gerçekler
Profesyonel Valorant’ta ortalama CM/360
Valorant profesyonellerinin medyan EDPI’si
Valorant Profesyonelleri 1 Scoped Sens kullanın.00
Valorant için en iyi minimap ayarları
Ne tür bir minimap ayarları için gidiyorsunuz büyük ölçüde kişisel tercihlerinize bağlıdır, ancak haritanızı çok fazla yakınlaştırmamanızı tavsiye ederiz. Minimap, birçok oyunda sıklıkla göz ardı edilen bir bilgi parçasıdır ve tüm haritaya genel bir bakış ve Minimap boyunca turda neler olup bittiğini görmek oyun değiştirebilir.
Minimap’ı ‘dönmeye’ ayarlamayı seviyoruz, çünkü bir bakışta konumunuza göre işlerin nerede olduğunu bilmeyi kolaylaştırır ve aynı nedenden ötürü ‘oyuncuyu ortada tutmayı’ kapalı tutmayı seviyoruz. Statik bir minimaptan hoşlanıyorsanız, kendinizi yönlendirmeyi kolaylaştırmak için ‘tarafa dayalı’ olmayı öneririz.
Boyut ve yakınlaştırma ayarları size kalmıştır, ancak (yine) haritanın tamamını veya en azından eylemin gerçekleştiği genel alanın çoğunu görebilmeniz için bu ayarların ayarlanmasını öneririz. Harita ayarlarınız için önerilen ‘Başlangıç Noktamızı’ görmek için buraya tıklayabilir veya sağdaki resme tıklayabilirsiniz.
Vizyon konilerin hepsi değil O Tamamen koordineli bir takımda oynuyorsanız, ancak durum böyle olmayacak olan oyuncuların büyük çoğunluğu için kullanışlıdır, bu yüzden bunları kesinlikle açık bırakmanızı öneririz. Bu şekilde, Minimap’a bakarak takım arkadaşınızın hangi açıyı kapsadığını hızlı bir şekilde söyleyebilirsiniz. Bu vizyon konilerinin bazen biraz yanıltıcı olabileceğini unutmayın, bu nedenle bunları mutlak bir referans yerine takım arkadaşınızın baktığı için bir kılavuz olarak kullanın.
Valorant için en iyi arazi ayarları
Valorant’ta, kendi arasını yaratmak ve ayarlamak için birçok seçeneğiniz var, bu nedenle bazı oyuncular doğal olarak ‘mükemmel artı işaretinin’ ne olduğunu merak edecek. Kısa cevap, mükemmel bir çapraz kılıf olmamasıdır; Her şey bağlı.
Netlik için çok kalın veya büyük yapmanızı tavsiye etmeyiz; Crosshair’inizin ana hatlarının vizyonunuzu gizlemesini istemezsiniz. Valorant’ta arayla önceden ayarlanmış renkler, oyun dünyasında gördüklerinizle çok zıt renklerdir, bu yüzden mevcut renklerden herhangi birini seçmek iyi olmalısınız.
Aralarınızın her katmanı için “Hareket Hatası” ve “Ateşleme Hatası” seçeneklerini açma seçeneği de vardır. Bu temelde, artı işaretinizin dinamik olacağı anlamına gelir ve karakterinizin hareket halinde olması veya düşman oyuncuları tarafından vurulması nedeniyle% 100 doğru olmadığınızı söyler. Bu, daha yeni oyuncular ve deneyimli oyuncular için kullanışlı olabilir, ancak bazı oyuncular artı işaretlerinde herhangi bir hareketin dikkatini dağıtıcı bulduğunu görür, bu nedenle bunu açıp kapamayacağınız gibi kişisel tercihlere bağlı olacaktır. Değeri ne olursa olsun: Çoğu profesyonelin dinamik bir çapraz kılıfı yoktur, çünkü oyundaki hareketin nasıl çalıştığına çok alışmışlar, artı işaretinin ilave hareketi sadece dikkat dağıtıcı bir şekilde hareket eder.
Valorant için en iyi çözünürlük ve yenileme oranı
Bu oyun, rekabetçi bir atıcı olmak için sıfırdan inşa edilmiştir, bu nedenle alabileceğiniz her avantajı almak isteyeceksiniz. Kendinize yüksek bir yenileme oranı monitörü almak (ve elbette monitörünüzün faydalarından tam olarak yararlanabilmeniz için yeterli çerçeve çıkarabilen bir PC) size böyle bir teçhizata sahip olmayan rakiplere bir bacak verir, bu nedenle ciddi iseniz. Yatırım yapmayı tavsiye ettiğimiz rekabetçi atıcı oyunları. Daha sonra normal bir 60 Hz monitöre geri dönmek istemeyeceksiniz, bize güvenin. Ya da yapmazsanız: profesyonellere güvenin. Analiz ettiğimiz tek bir profesyonel oyuncu değil, 144Hz’den düşük bir yenileme oranına sahip bir monitör kullanıyor.
Valorant, düşük uçlu donanımda bile sorunsuz bir şekilde çalıştırıldığından, analiz edilen profesyonellerimizin (genellikle çok güçlü teçhizatları olan) bu oyunu 1920 × 1080’de çalıştırmayı tercih etmesi şaşırtıcı değildir. Burada birkaç çerçeve daha netleştirmek için kararın azaltılması, çerçeveler için gerçekten mücadele etmedikçe, bu oyunla gerçekten gerekli değildir.
CS’de olduğu gibi: Go, bazı profesyoneller gerilmiş kararlarda oynamayı sever. Bunu her zaman deneyebilirsiniz, ancak size Valorant’ta gerçek avantajlar sağlamaz, bu yüzden sizin için en rahat hissettiriyorsa, yerel yenileme oranınıza bağlı kalmaktan çekinmeyin.
En çok kullanılan yenileme hızı
240Hz
144hz
360Hz
En çok kullanılan çözünürlük
1920 × 1080
Diğer
Valorant için en iyi ses ayarları
Yama 2’de.06, Riot Valorant’a HRTF ekledi. Bu, konumsal sesin doğruluğunu büyük ölçüde artırdığı için kesinlikle etkinleştirmek isteyeceğiniz bir şeydir. Bunu yaparken, 3D ses işleme programlarını (sanal surround ve benzerleri gibi) devre dışı bırakmalısınız, çünkü bunlar HRTF’ye müdahale edebilir.
Bu valorantın yanı sıra, çok fazla ses seçeneğini değiştirmenize izin vermez (henüz?) bu yüzden burada söylenecek çok şey yok. Minimum dikkat dağıtıcı unsurlar için, sesler sekmesinin altındaki ingame müziğini (‘Tüm Müzik Ana Volumu’) ve seslendirme sekmesinin altındaki ‘Agent Flavor’ kapatmanızı öneririz. Müzik, rekabetçi performansınız için hiçbir şey yapmıyor ve ajanlar arasındaki şaka (‘ajan lezzet’ kaydırıcı kontrolleri budur), gördüğümüz şeye göre çok önemli anlarda gerçekleşmez dır-dir Sadece lezzet için orada olan bir şey, bu yüzden maksimum rekabetçiliği hedefliyorsanız, emin olmak için bunu kapatmanızı öneririz.
Bir göz atmaya değer başka bir şey de ‘Voip Ducks Music.’Bu, ingame müziği ve tüm bunların tüm bunların konuştuğunda konuştuğunda, bu yüzden neredeyse tamamen oyun aracılığıyla iletişim kurarsanız (anlaşmazlık veya takım scepe gibi bir şey yerine) ve müziği kapatmak ve şaka yapmak istemiyorsanız, bu bir ideal çözüm. Benzer bir şekilde, seslendirme sekmesinin altındaki ‘Voip Ördekleri Lezzet Vo’ ayarını bulacaksınız. Bu, takım arkadaşlarınız oyunda konuşurken spikerin hacmini düşürecektir, ancak spiker size kesinlikle önemli bilgiler verebileceğinden (özellikle rekabetçi atıcılarda yeniyseniz ve her şeyi izlemeyi biraz zor buluyorsanız) bu değil Bize göre siyah veya beyaz bir ayar. Ne tercih ettiğine bağlı.
Valorant için en iyi video ayarları
Bir oyunun performansı, yıllardır dışarıda olan oyunlarda bile yamalar arasında dalgalanabilir, ancak son zamanlarda Valorant bu cephede oldukça istikrarlı görünüyor. Riot kesinlikle performans cephesinde teslim etti: Oyunun koşması oldukça kolay ve yüksek çerçeveler almak bir bilgisayar canavarına sahip olmanızı gerektirmiyor.
Burada yaptığımız şey, oyundaki mevcut ayarların üzerinden geçmek ve performansın en iyi karışımı olduğuna inandığımız şeyi yaratmak. Grafik ayarlar ve rekabetçi oyunlar hakkındaki bilgilerimize dayanan görseller ve kendi Ingame testimize.
Bu ayarların çoğu için “orta” için gittik, çünkü bunlar performans ve görsel netlik arasında en iyi dengeyi sunuyor gibi görünüyor. Her şey için ‘düşük’ ile gitmek FPS’yi biraz iyileştirebilir, ancak oyunda işlerin biraz dağınık görünmesini sağlayabilir ve bu kalite ayarlarının çoğu için orta ve düşük arasında kare olarak büyük bir fark olmadığından, bunun gibi hissediyoruz En iyi uzlaşma.
Herhangi bir rekabetçi oyunda olduğu gibi, mümkün olan en pürüzsüz oyunu elde etmek için kareatınızı en üst düzeye çıkarmak inanılmaz derecede önemlidir. Daha yüksek bir çerçeveye sahip olmak, yüksek bir yenileme oranı ekranını sallamasanız bile size birçok avantaj sağlar, ancak tüm oyunlarımızda analiz edilen profesyonel oyuncularımızın sadece% 2’si 60Hz’lik bir monitör kullandığından, kesinlikle yükseltilmiş bir panel öneririz. Herhangi bir rekabetçi atıcı oyunu konusunda ciddisiniz, bu yüzden aynı şey valorant için de geçerli. Tabii ki bu çerçeveleri itebilecek bir PC isteyeceksiniz ve Valorant çalıştırılması çok zor bir oyun olmadığı için, bu oyunu ana alacaksanız bir bütçe kartı kullanmaktan kurtulabilirsiniz. Grafik kartlarını merak ediyorsanız, kılavuzumuzu buradan kontrol edebilirsiniz. Sağda, makalemizde önerdiğimiz bazı kartların (en iyisinden en kötü şekilde sıralanan) beklenen performansını görebilirsiniz, ancak daha fazla bilgi edinmek istiyorsanız, tam kılavuzumuza göz atmanızı öneririz.
Hızlı ipucu: Bazı profesyoneller düşman oyuncuları için farklı vurgu renkleri kullanmayı sever. Sarı – Deuteranopia en yaygın gibi görünüyor ve denemenizi önerdiğimiz bir vurgu rengi; Düşmanları gerçekten bazıları için çok daha fazla öne çıkarabilir. Size gerçekten yardımcı olmazsa, her zaman geri dönebilirsiniz.
Yama 1’de.10 Deneysel bileme adlı yeni bir grafik ayar eklendi. Bir Riot çalışanı, kazara oraya koyduklarını ve bir sonraki yama tarafından kaldırılacağını doğruladı, ancak Riot’ta tutma isteğinden sonra ‘beta modunda’ bıraktı. Beğenip beğenmediğinizi görmek için bunu kendiniz denemenizi öneririz. Ayar beta dışına çıktıktan sonra aşağıdaki listemize ekleyeceğiz.
- Çözünürlük: Bunu monitörünüzün yerel çözünürlüğüne ve yenileme oranına ayarlayın.
- Ekran modu: Çerçevelerinizi saniyede en üst düzeye çıkarmak için bunu tam ekrana ayarlayın.
- Malzeme Kalitesi: Bu ayarın PC’nizin genel performansı üzerinde nispeten yüksek bir etkisi vardır. Gölgelerin ve malzemelerin karmaşıklığı gibi nispeten önemsiz (rekabetçi oyunlar için) yönleri ele alır, bu nedenle çerçeveler tasarrufu amacıyla bunu alçaltmayı öneriyoruz.
- Doku kalitesi: Bunun performansınız üzerinde düşük bir etkisi vardır ve yüksek katmanlı sistemlerde farklı ayarlar herhangi bir etki yaratmıyor gibi görünmüyor. Daha düşük katmanlı bir sistemde iseniz, çerçevelere kesinlikle ihtiyacınız olmadığı sürece bunu orta veya yüksek olarak ayarlamanızı öneririz.
- Ayrıntı Kalitesi: Bu yaprakları, ağaç yapraklarını vb. Etkiler. Bunun sisteminiz üzerinde nispeten yüksek bir etkisi vardır ve aynı zamanda görsel dağınıklık da ekleyebilir. Yüksekte, örneğin, asalar çoğunlukla boş veya bir dokudan oluşan bir duvarda sarmaşıklar görünebilir, bu nedenle bunu düşük seviyeye getirerek hafif bir rekabet avantajı bile elde edebilirsiniz. Bu nedenle düşük seviyeye gitmenizi öneririz.
- Kullanıcı arayüzü kalitesi: Bu ayar, kullanıcı arayüzünün (oyuncu portreleri, ayarlar menüsü,…) oyunun görsel ortamını nasıl etkilediğini etkiler. Bunun performans veya görseller üzerinde büyük bir etkisi yoktur, bu yüzden onu ortamda bırakma eğilimindeyiz.
- Vinyet: Oyunlarda Vinyette, Oyunun biraz daha sinematik görünmesini sağlamak için ekranınızın kenarlarına daha koyu/daha az doymuş bir alan ekliyor. Görsel netliği azaltabileceğinden ve açıldığında herhangi bir avantaj sunmadığı için bunu kapatmanızı öneririz.
- V-Sync: V-Sync giriş gecikmesine neden olabileceğinden, kesinlikle dayanılmaz ekran yırtılmadığınız sürece bunu kapatmanızı öneririz.
- Anti-Aiasing: Bunu MSAA X2’ye ayarlamanızı öneririz. Bu ayar, bulanık kenarları önleyecek ve sisteminizde çok fazla vergilendirilmezken kenarları daha net hale getirecektir.
- Anizotropik filtreleme: Bu, eğik açılardaki yüzeylerin keskinliğini etkiler. Bu normalde netlikte büyük bir fark yaratmaz, bu yüzden biraz denemenizi ve neyi sevdiğinizi görmenizi öneririz; Burada iyi olduğunu 2x veya 4x bulduk.
- Netliği iyileştirin: Çok fazla test ve araştırma yaptıktan sonra bu ortam temelde sadece kontrastınızı/aydınlatmanın dinamik aralığını etkiler, daha hafif alanları biraz daha hafif hale getirirken, aynı zamanda daha karanlık alanları biraz daha koyu hale getirir. İyi bir profesyoneller bunu bırakır, ancak bazı sistemlerde performansta yiyebilir ve görsel kazanç çok küçük olduğundan, çerçevelerinizi etkilediğini fark ederseniz bunu bırakmalısınız.
- Deneysel keskinleştirme: Bu, artan görünürlük için dokuların kenarlarını keskinleştirir. Bu hala betada, bu yüzden burada sağlam bir cevap veremeyiz, ancak test teçhizatımızda bu ayarı ‘açık’ olarak bırakmayı tercih ediyoruz, ancak bunu denemekten çekinmeyin.
- Çiçek açmak: Bu ortama başlangıçta ‘Birinci Kişi Geliştirilmiş Görseller’ olarak adlandırıldı, ancak birinci şahıs görsellerden daha fazlasını etkilediği için ‘Bloom’ olarak yeniden adlandırıldı. Bu, esas olarak silah renderlerini etkileyen görsel bir çiçeklenme/parıltı etkisidir. Hiç rekabet avantajı sunmadığı ve temelde sadece bir göz şekeri ayarı olduğu için bunu kapatmak en iyisidir.
- Çarpıtma: Bunu “kapalı” olarak ayarla. Bozulma gibi yönleri tanıtarak görsel netliği azaltan herhangi bir şeyden kaçınılmalıdır.
- Gölgeler Döküm: Bu sadece kendi oyuncu modelinizde/görüntüleme modelinizde yayınlanan gölgeleri etkiler, bu nedenle rekabetçi avantajlar sunmadığı için bunu kapatın. Bu ayarın düşmanlar tarafından yayınlanan gölgelerle veya ne var, bu yüzden bunu açmak gerekli değil.
NVIDIA REFLEX Düşük gecikme teknolojisi
Valorant gibi oyunlarda herhangi bir rekabetçi düzeyde performans sergilemek istiyorsanız, oyununuzun genel sistem gecikmesini azaltmak kritik öneme sahiptir. Bu nedenle profesyoneller görseller üzerinde kare hızlarını tercih eder (kare hızı ne kadar yüksek olursa, genel sistem gecikmesi o kadar düşük olur) ve bu ışıkta NVIDIA da refleks düşük gecikme teknolojilerini serbest bırakmıştır. NVIDIA, profesyonel valorant sahnesi için fiili ‘standart GPU Tedarikçisi’ olduğundan, teknolojiye küçük bir bölüm eklemek yararlı olacaktır, çünkü tüm modern Nvidia GPU’larda mevcuttur (bir GEFORCE 900’ünüz olduğu sürece seri kart veya daha yaşlısınız).
Düşük gecikme teknolojisi iki şekilde çalışır: genel sistem gecikmenizi ölçmenize izin verir (bunun için uyumlu çevre birimlerine ihtiyacınız olsa da) ve geliştiricilerin GPU ve CPU’yu birbirleriyle senkronize tutarak genel sistem gecikmesini azaltmasına izin verir, böylece render kuyruğunu azaltmak. Kısacası: NVIDIA Reflex, genel sistem gecikmenizi azaltır (ve gecikme analizörü, örneğin potansiyel darboğazları tanımlamanıza izin verir) ve bu her zaman bir artı iseniz,. İlgileniyorsanız NVIDIA’nın ayrıntılı açıklamasını burada okuyabilirsiniz veya daha fazla yüzey düzeyinde açıklamamıza buradan göz atabilirsiniz.
Valorant En İyi Ayarlar ve Seçenekler – Sonuç
Valorant, rekabetçi bir atıcı olmak için sıfırdan inşa edilmiş bir oyundur ve ayarlar ve performans gittikçe Riot’un teslim ettiği görülüyor. Oyunun bütçe makineleri için bile çalıştırılması oldukça kolaydır, bu nedenle rekabetçi çerçevelere ulaşmak oldukça pahalı bir görev değildir. Tabii ki, oyunda rekabetçi olmayı planlıyorsanız, her bir kare çıkışını sıkmak isteyeceksiniz, bu nedenle ayarlarımızı biraz denemenizi öneriyoruz.
Diğer ayarlara gelince, Valorant da ilginç bir oyundur. Kendi kişisel ayarlarınızı değiştirmenin birçok yolu vardır ve hiçbiri karmaşık prosedürlerin veya bunun gibi bir şeyin arkasına gizlenmez. Burada topladığımız ayarlar, kendi kişisel en iyi yapılandırmanızı hazırlamaya başlamanız için ideal bir başlangıç noktası sağlamalıdır. Diğer tüm kılavuzlarımızda olduğu gibi, bu kılavuzu düzenli olarak güncelleyeceğiz, bu yüzden önemli güncellemeleri kontrol etmek için periyodik olarak tekrar kontrol edin!
Okuduğunuz için teşekkürler ve oyunla eğlenin!
Lars
İncelemeler, Topluluk, FPS
Eski Semi-Pro Gamer Turn Solding Yazar, Ürün İncelemesi ve Topluluk Yöneticisi.
En iyi Valorant PC ayarları
Tutarlı bir şekilde performans sergilemek Valorant, Mükemmel ayarlara ihtiyacınız var. Tipik olarak, bu tek bedene uyan bir konfigürasyon değildir, ancak mevcut en iyi PC’ye sahip olanlar için bu yönergeler sizi doğru yöne itecektir.
Riot Games’in FPS’si, oyuncuların çok çeşitli ayarlanabilir ayarlara dalış yapmalarını sağlar. Bu özelleştirme için mükemmel olsa da, gezinmek göz korkutucu bir görev olabilir. Fare ayarları, video veya ses ayarları veya hatta anahtar bağları olsun, olasılıklar görünüşte sonsuzdur.
Ayarlar bir oyuncudan diğerine değişir. Ayarlarınız muhtemelen aynı kuruluma sahip olmayan oyuncularla eşleşmeyecek. Ama korkmayın, çoğu oyuncu türünü kapsayacak ayarları bulduk.
Yani için en iyi ayarları kullanmak istiyorsanız Valorant Ancak nereden başlayacağınızdan emin değilsiniz, işte bilmeniz gereken her şey:
İçin en iyi genel ayarlar Valorant
Genel ayarlar Valorant Birçoğu kişisel tercihe düşen oldukça geniş bir seçenek yelpazesini kapsayın, ancak oyununuzu optimize etmek istiyorsanız, not edilecek bazı ayarlar var.
- Düşman Vurgulama Rengi: Bu ayar çoğunlukla tercih edilir, ancak birçok oyuncu düşmanların diğer renklerden biraz daha fazla yapışmasına neden olduğu için sarı seçer.
- [Beta] RawinputBuffer: Eğer koşabilirseniz Valorant 60 FPS’nin üzerinde, bu ayarı ayarlamanızı öneririz.”Bu ayar hakkında daha fazla bilgi için ayrıntılı analizimize göz atabilirsiniz.
MinimAP’iniz, haritanın etrafındaki herkese göre konumunuzu bilmenin ayrılmaz bir parçasıdır. Rakiplerden ateş etme veya takım arkadaşlarınız sensiz A sitesine koşarken tespit etmek gibi şeyleri tespit edebilirsiniz. Tam olarak yakınlaştırmayı yeterince düşük tutuyorum, böylece haritayı her zaman görebiliyorum. Bunun nedeni, Valorant Minimap’ta görünen.
Herhangi bir bilgiyi görebilmek son derece yararlıdır. Ayrıca “Oyuncuyu Merkez Tut” ın kapalı olduğundan eminim. Bir bakışta yerleri kolayca tanımlayabilmeniz için minimAP’inizi döndürün.
Diğer bölüme geçerken, oyununuz üzerinde minimum etkisi olan ve tamamen size kalmış, ancak aynı zamanda en uygun ayarları göz önünde bulundururken önemli olan birkaç kişi vardır Valorant.
- Daima Envanter Göster: Kapalı
- Oyuncu Yükleri Her Zaman Görünür: Kapalı
- İleri/Önceki Silah Sargılar Envanteri: Kapalı
- İleri/Önceki Silah Döngüsü Spike: Off
- Kan göster: açık
- İstikrarsızlık göstergeleri: açık
- Cesetleri Göster: Kapalı
- Mermi izleyicileri göster: açık
- Ağ arabelleği: minimum
- Crosshair için takım rengini kullanın: kapalı
- Oyundaki Kullanıcı Arabirimini Gizle: Kapalı
İçin en iyi video ayarları Valorant
Doğru video ayarlarının uygulanması, optimize etme konusunda en önemli yönlerden biridir Valorant.
- Ekran Modu: Tam Ekran
- Çözünürlük: Mümkün olan en yüksek yenileme hızı ile monitörünüzün yerel çözünürlüğüne ayarlayın
- En boy rasyon yöntemi: mektup kutusu
- Sınır FPS: Kapalı, tercih edilirse menülerde ve arka planda ayarlanabilir.
- NVIDIA Reflex Düşük Gecikme: On + Boost (Not: Bu ayar yalnızca NVIDIA grafik kartı olanlar için kullanılabilir)
Grafik kalitesi, oyununuzun görünürlüğünü büyük ölçüde etkileyebilir. Bu ayarlar, mümkün olduğunca fazla video kalitesini kurtarmaya çalışırken mümkün olan en yüksek kare hızını sağlayacaktır, ancak daha üst düzey bir PC ile bunları beğeninize kadar çarpabileceğinize dikkat edilmelidir. Kararlı bir kare hızım olana kadar kişisel olarak üstten başlayıp üst ayarlardan aşağı iniyorum.
- Çok iş parçacıklı render: açık
- Malzeme Kalitesi: Düşük
- Doku Kalitesi: Düşük
- Ayrıntı Kalitesi: Düşük
- UI kalitesi: düşük
- Vinyet: Kapalı
Son olarak, istatistikler bölümünün performans üzerinde gerçek bir etkisi yoktur Valorant ve çoğunlukla kişisel tercihlere bağlıdır, ancak bu ayarların sağladığı bazı bilgiler yardımcı olabilir. İşte önerilerimiz:
- Müşteri FPS: Yalnızca Metin
- Sunucu Tene Hızı: Yalnızca Metin
- Toplam Çerçeve Süresi: Gizle
- Boşta kalma zamanı: sakla
- CPU Oyun Zamanı: Gizle
- CPU Yapma Zamanı: Gizle
- Ağ gidiş -dönüş süresi: Yalnızca metin
- Paket Kaybı: Yalnızca Metin
- Gecikme Yapacak Oyun: Gizle
- Oyun gecikmesi: sakla
- Oluşturma gecikmesi: gizle
İçin en iyi ses ayarları Valorant
En iyi ses ayarları neredeyse tamamen kendi kişisel tercihinize bağlıdır ve diğer faktörlerin yanı sıra PC’nizin ses ayarlarına bağlıdır, ancak dikkat çekmeye değer birkaç ayar vardır.
- Tüm Müzik Genel Hacmi: Oyundan daha az dikkat dağıtıcı unsur istiyorsanız kontrolsüz
- Voip Ducks Müzik: Oyun içi müziğiniz varsa kontrol edildi (bu ayar, bir takım arkadaşı konuşurken tüm müziği susturur Valorant‘S oyun içi sesli sohbet)
- HRTF’yi etkinleştir: kontrol edildi
İçin en iyi çapraz kaya ayarları Valorant
Çapraz kılıf ayarları Valorant çoğunlukla kişisel tercihlere bağlıdır, ancak çok kalın veya geniş olmayan bir artı işareti oluşturmanız önerilir, böylece rakiplerinizi arkasında görebilirsiniz.
Çok yaygın bir artı aşağıdaki ayarları kullanır:
- Hasta renk: tercih
- Ana hatlar: açık
- Anahat Opaklık: 1
- Anahat Kalınlık: 1
- Center Dot: Kapalı
- Çarşamba Ofseti ile Ateşleme Hatası Ofsetini Geçersiz Kesinlikle
- Birincil artı işaretimle tüm birincil artı işaretlerini geçersiz kılın: kapalı
- İç çizgileri göster: açık
- İç çizgi opaklığı: 1
- İç çizgi uzunluğu: 3
- İç çizgi kalınlığı: 1
- İç Çizgi Ofseti: 3
Hareket hatası ve ateşleme hatasının, yeni oyuncuların savaş sistemini kavrayabilmeleri için yararlı olabileceğine dikkat edilmelidir Valorant ve isterseniz “açık” olarak ayarlanabilir.
En iyi fare ayarları Valorant
Fare ayarları kişisel tercihe gelir. Zaman ayırıp bir Deathmatch sunucusuna gitmek ve buna göre ayarlamak isteyeceksiniz. En iyi hassasiyetinizi bulmak için birden fazla farklı taktik var. Kullandığım sağlam bir yol, faremi sadece fare altımın sol tarafına yerleştirerek, sonra 180 yapana kadar diğer tarafa taramaktır. Mousepad’in sağ tarafına ulaşırken mükemmel bir 180 derecelik dönüşü tamamlayabilirsem, hassasiyetim var.
Daha sonra oyunun daha hızlı hareket gerektirip gerektirmediğine bağlı olarak yukarı ve aşağı değiştiriyorum.
Ortalama profesyonel EDPI’nin Valorant Oyuncular 280 ve yüzde 81’i 1 kullanıyor.PRO ayarlarına göre 0 kapsamlı duyarlılık çarpanı. Kendi EDPI’nizi hesaplamak için, oyun içi hassasiyetinizi ve farenizin DPI’sını çarpın (bu, çoğu fare yazılımı aracılığıyla kontrol edilebilir ve genellikle 400, 800 veya 1600’de oturur).
Ayarlar çeşitli farklı faktörlere bağlı olacaktır. Hassasiyetiniz gibi şeyler masanızın, farenizin boyutuna bağlı olarak değişecektir. Bu öneriler, nihai, uç fare ayarları değil, bir rehber olarak görülmelidir.
Acemi:
- DPI: 1000
- EDPI: 300
- Yoklama oranı: 500
- Oyun içi hassasiyet: 1.4
- Kapsamlı hassasiyet: 1.2
- Windows Hassasiyeti: 6
Gelişmiş:
- DPI: 800
- EDPI: 320
- Yoklama oranı: 1000
- Oyun içi hassasiyet: 0.4
- Kapsamlı hassasiyet: 1.2
- Windows Hassasiyeti: 6
En iyi kontroller Valorant
İçin en iyi kontroller Valorant var, çünkü her şey sizin için en iyi olana geliyor. Rahatsız olduğunuz varsayılan ayarlar için farklı tuş bağlarını test etmeyi deneyin.
Dot eSports için serbest yazar. Yıkanmış Ölümsüz Valorant Oyuncu ve Tek Tap meraklısı. Bir kez bir flama olmak istedi ve şimdi onlar hakkında yazıyor.




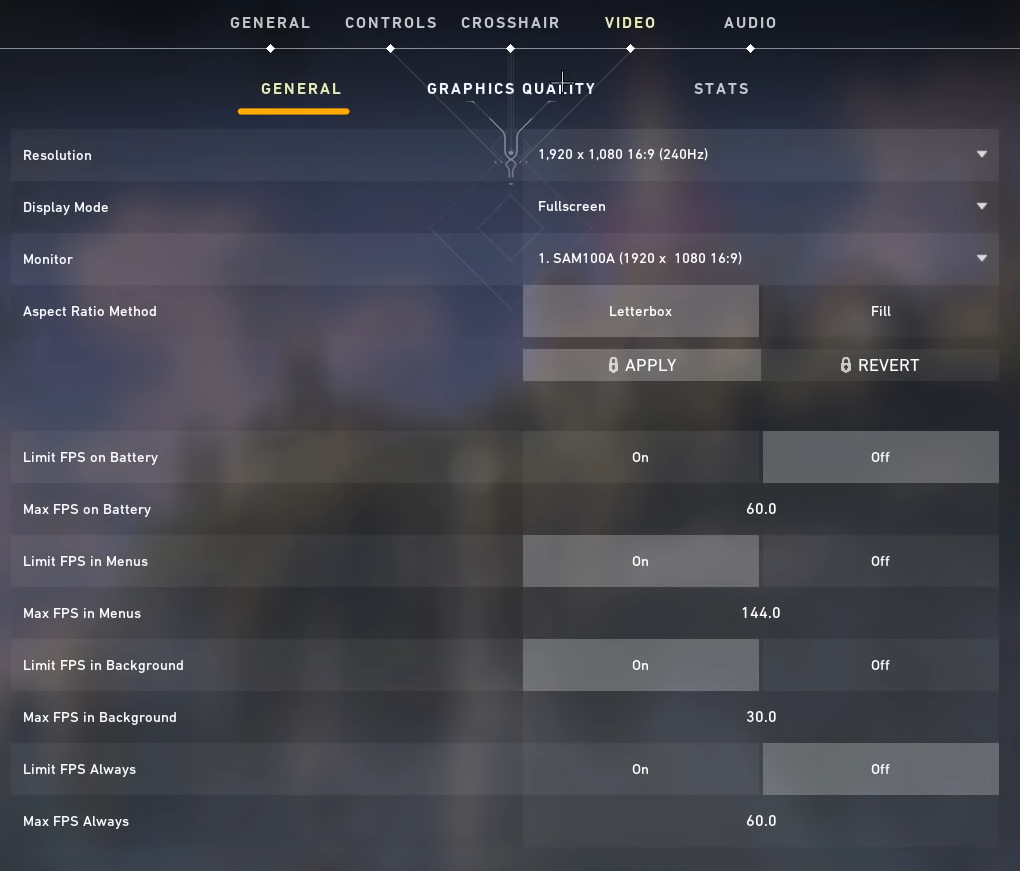
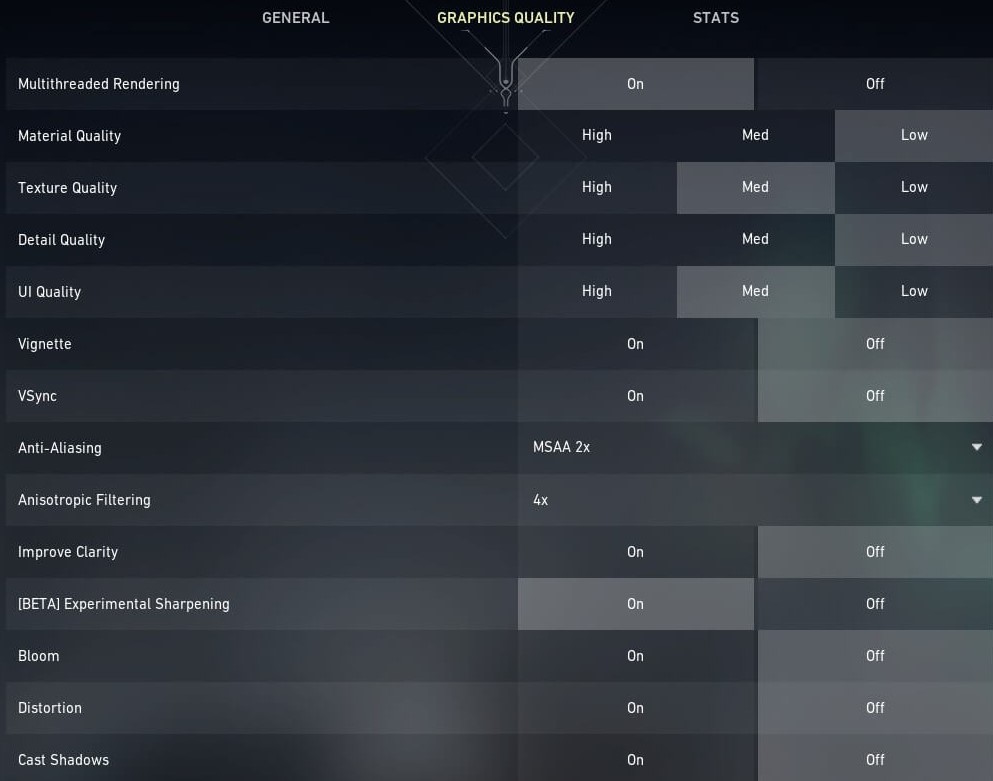
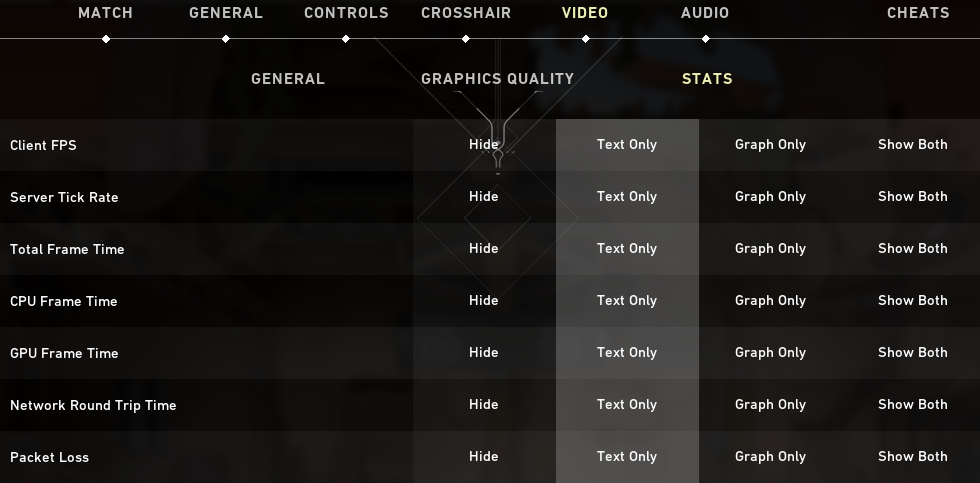

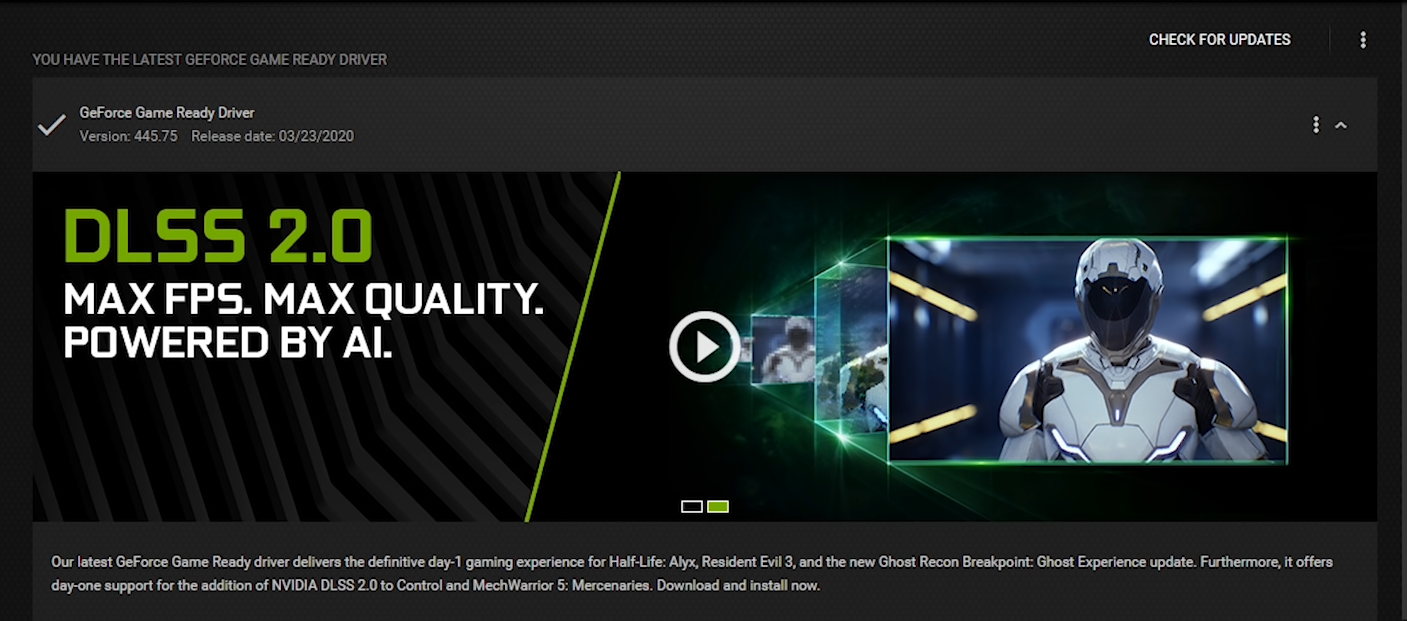
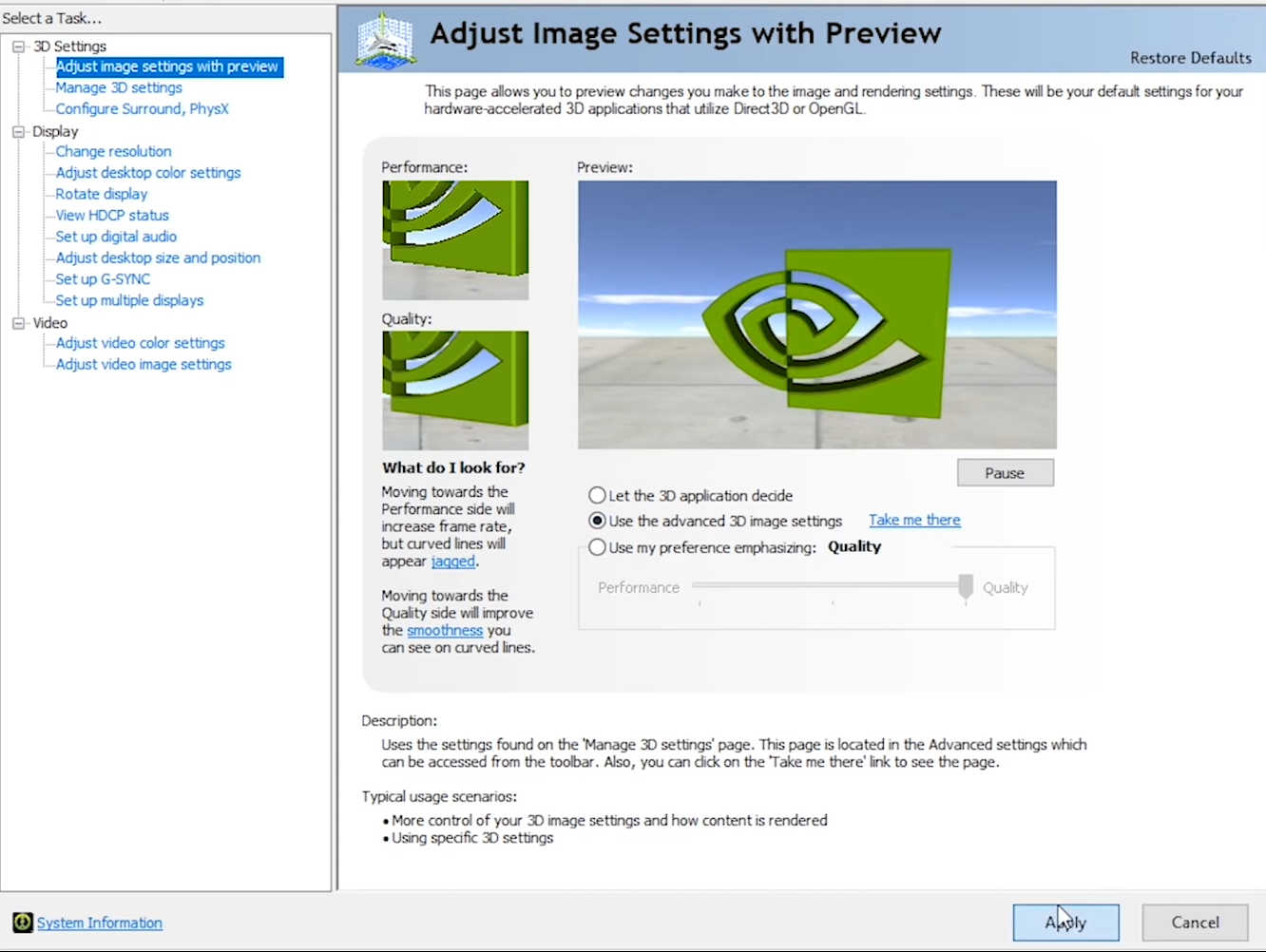
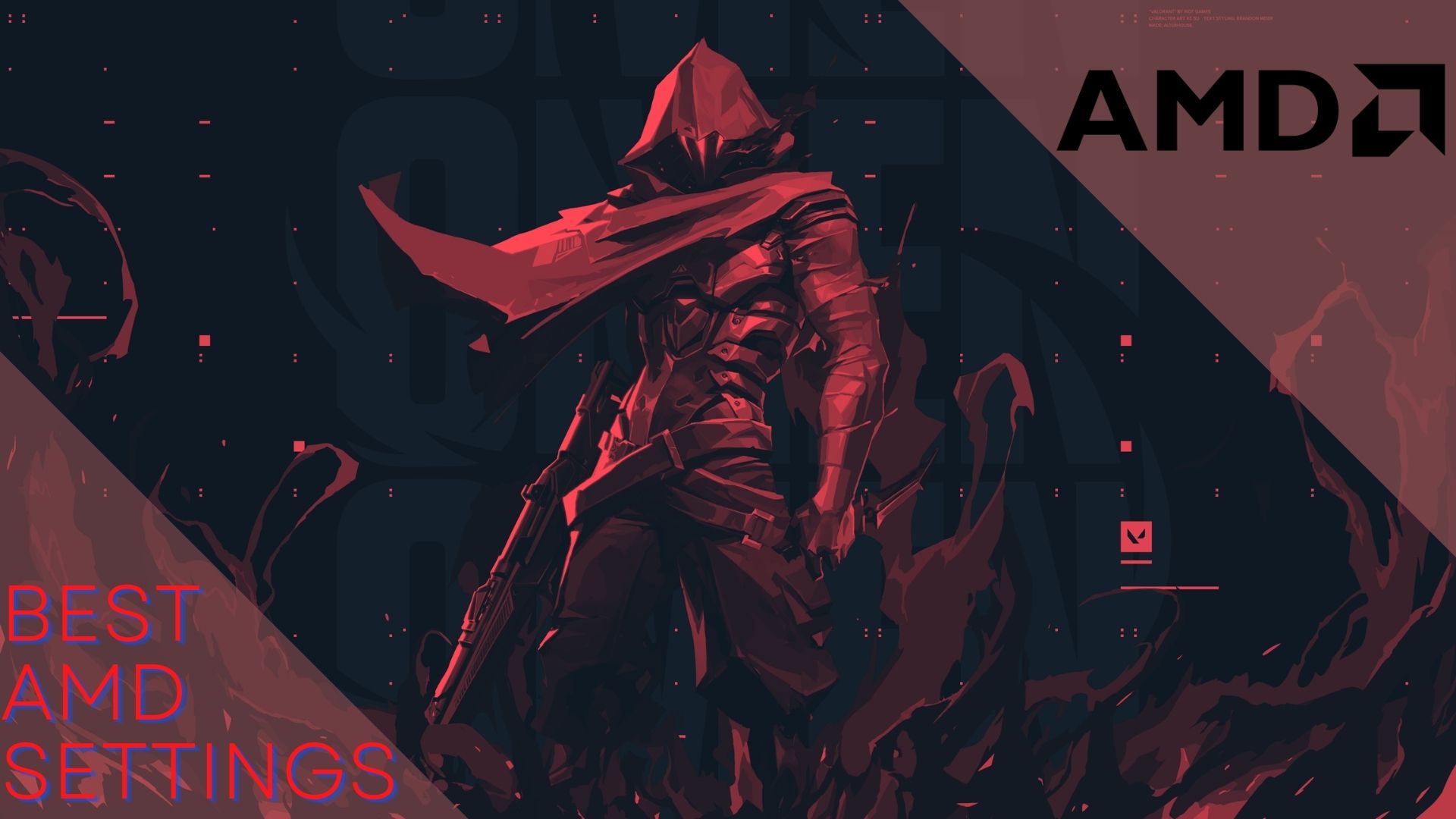
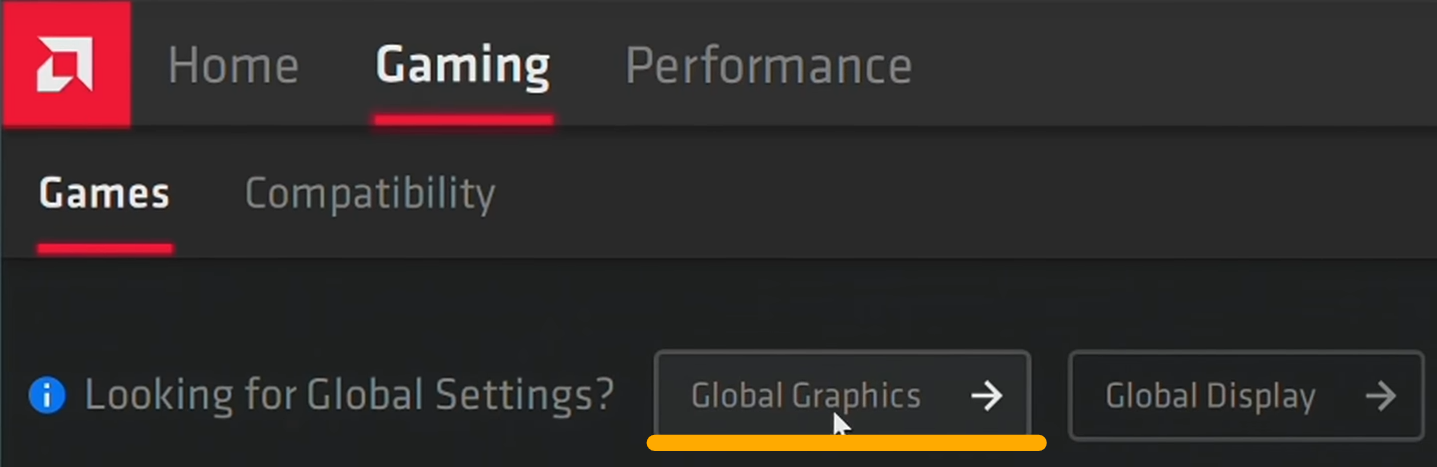
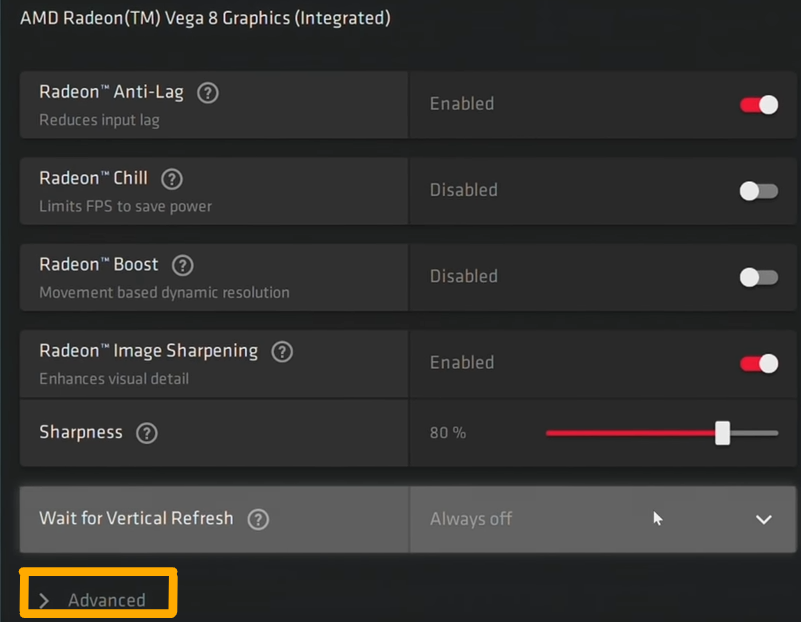

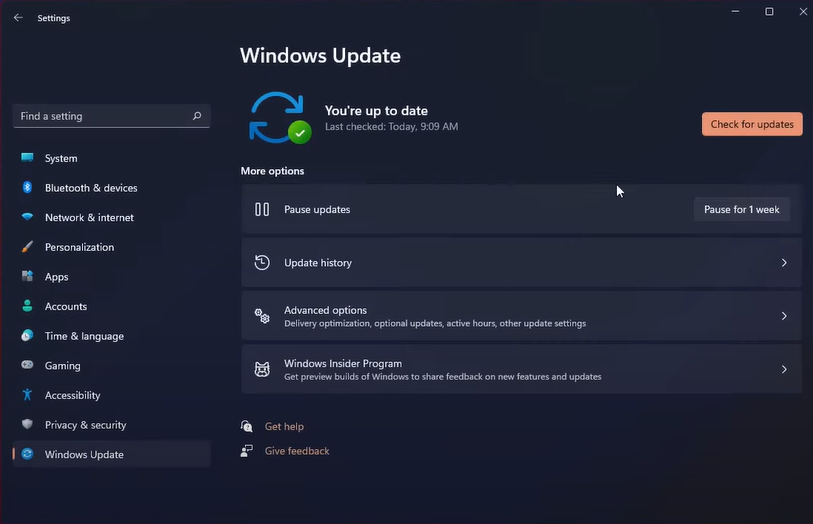
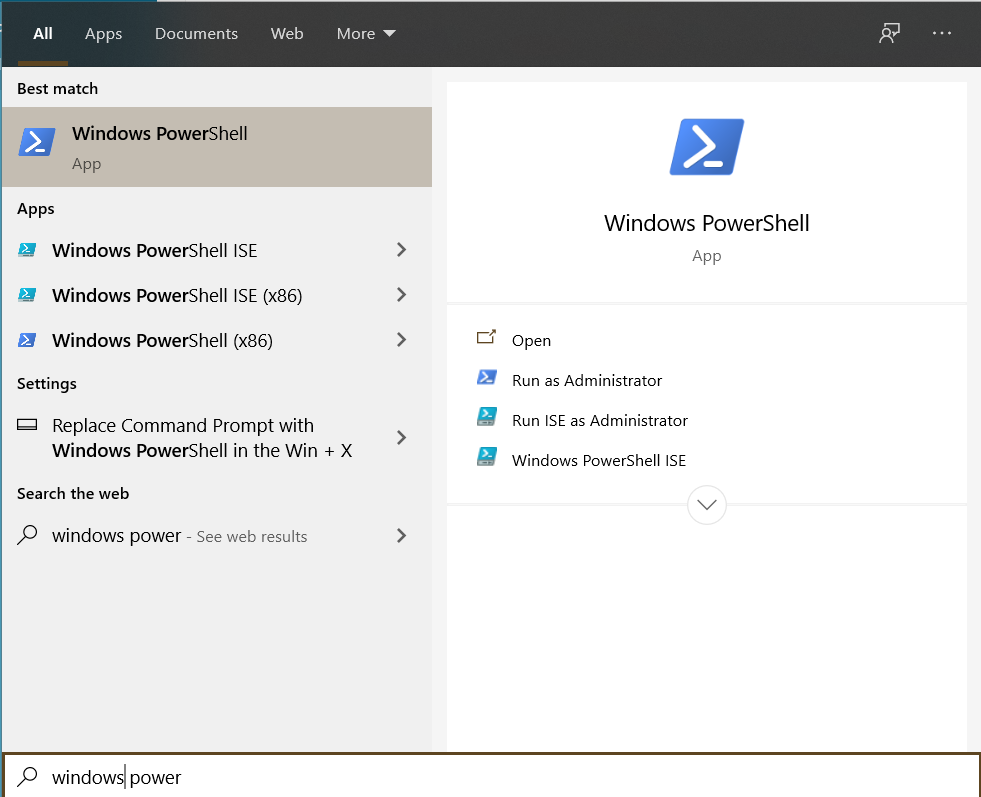
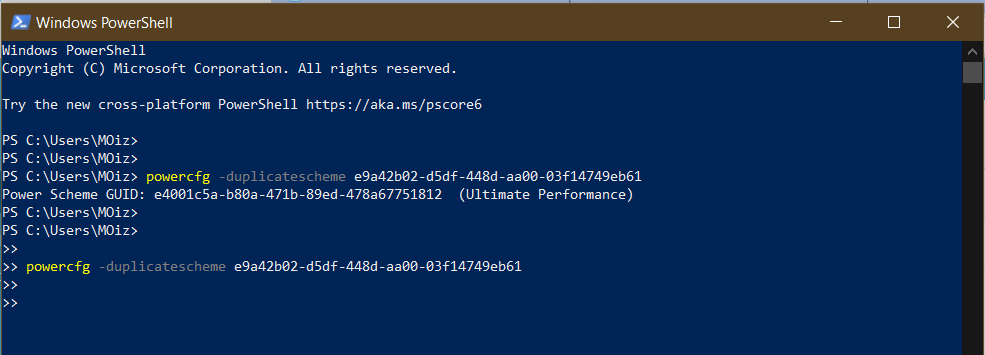
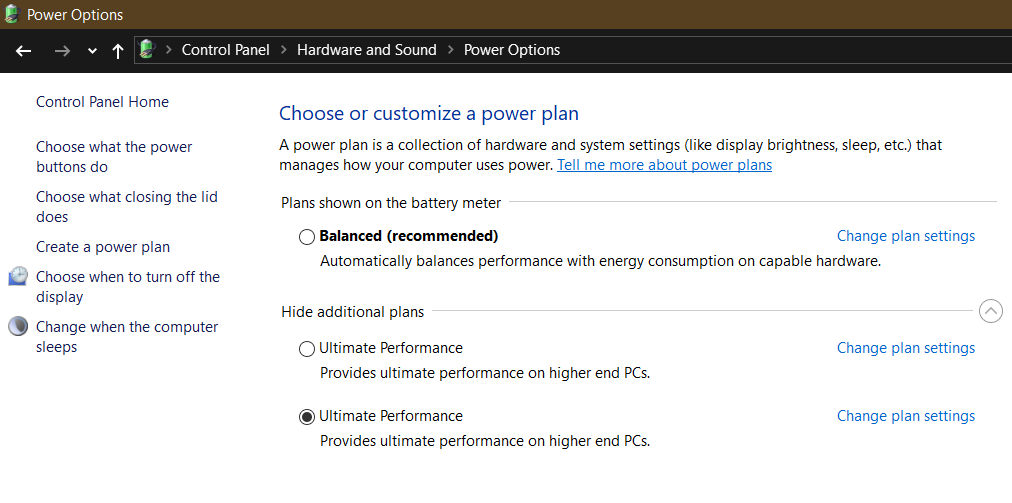
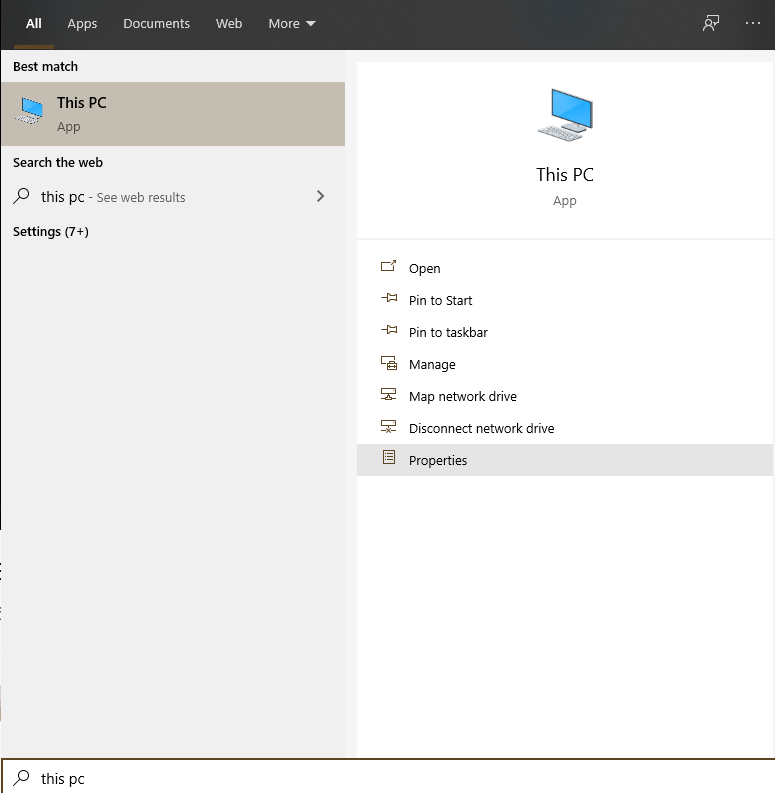
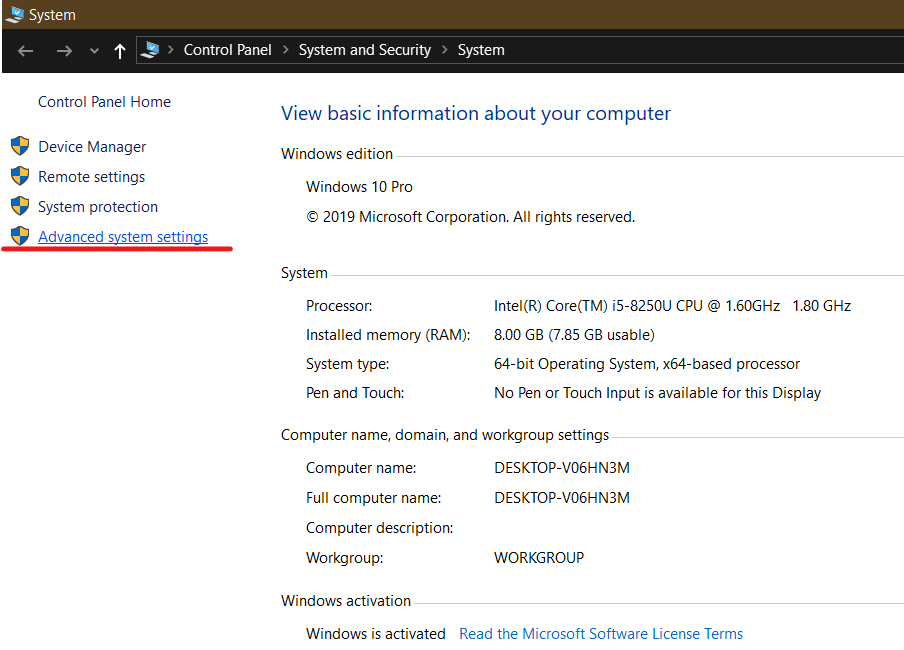

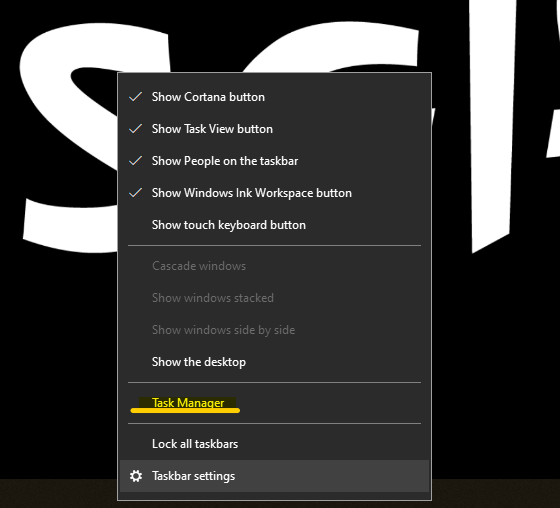
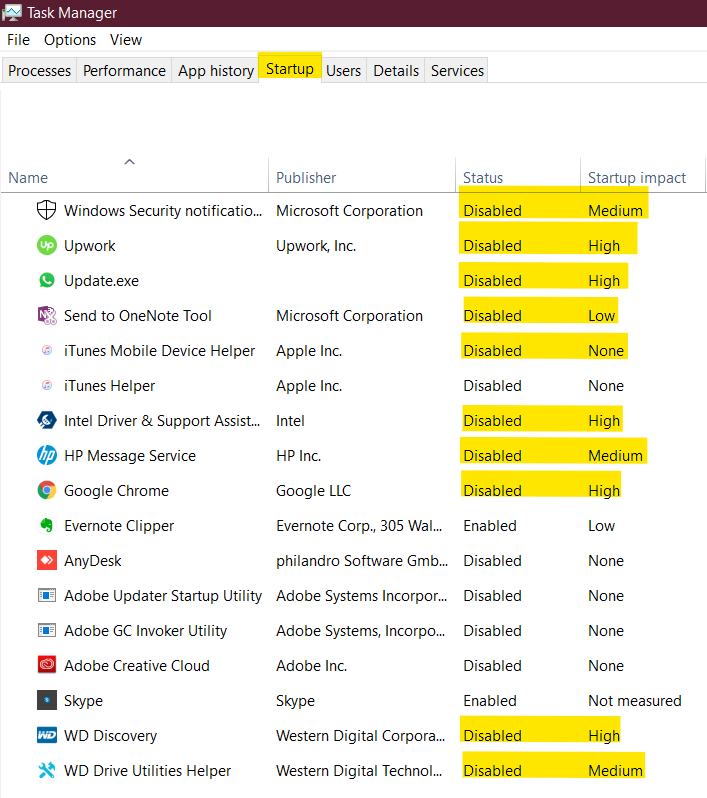
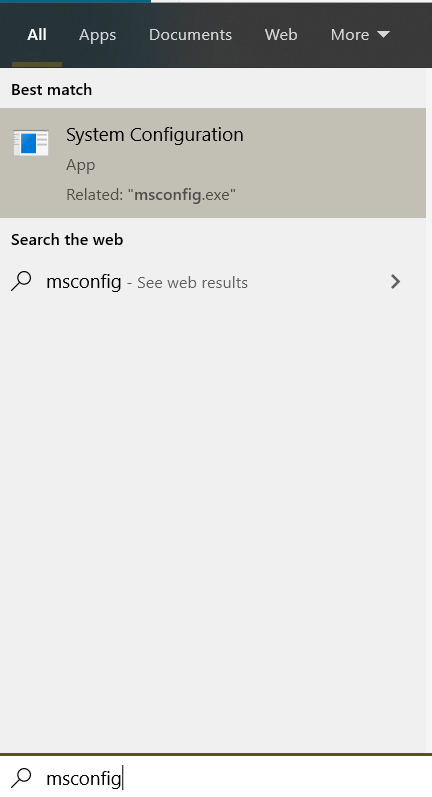
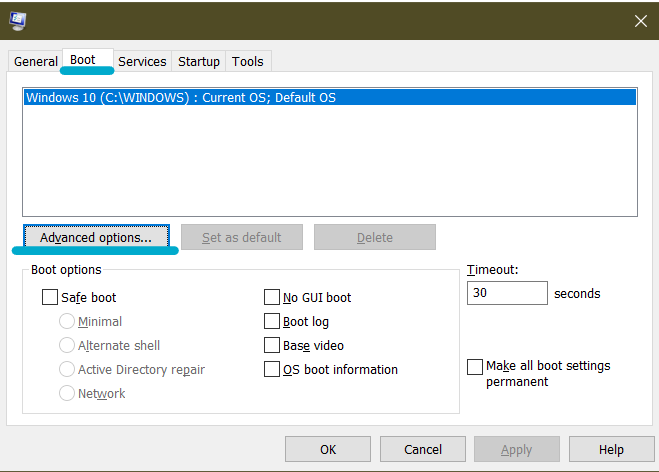
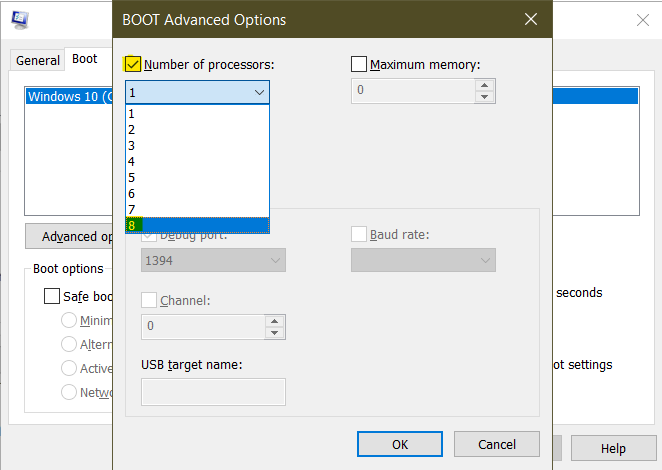
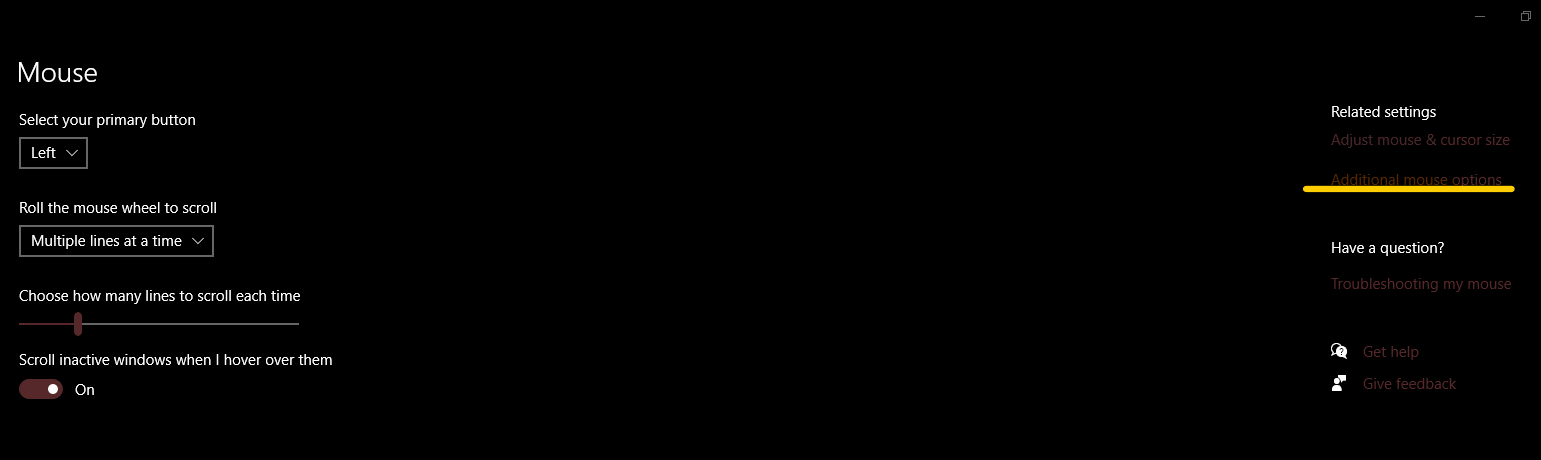
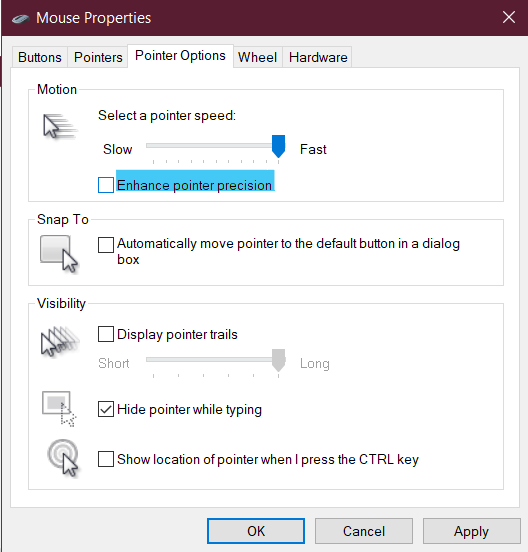
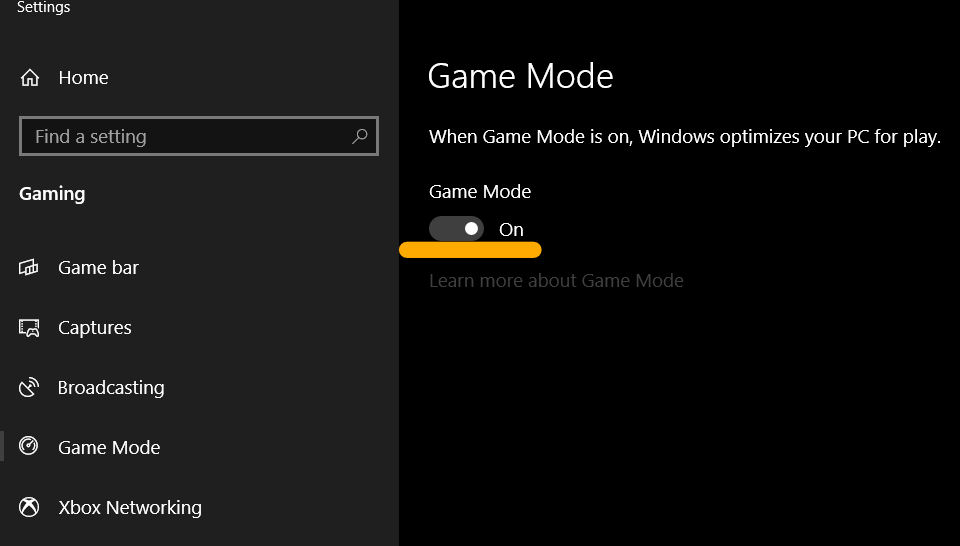

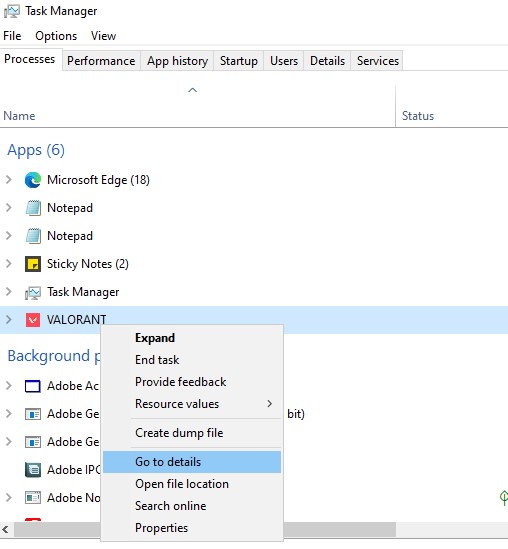
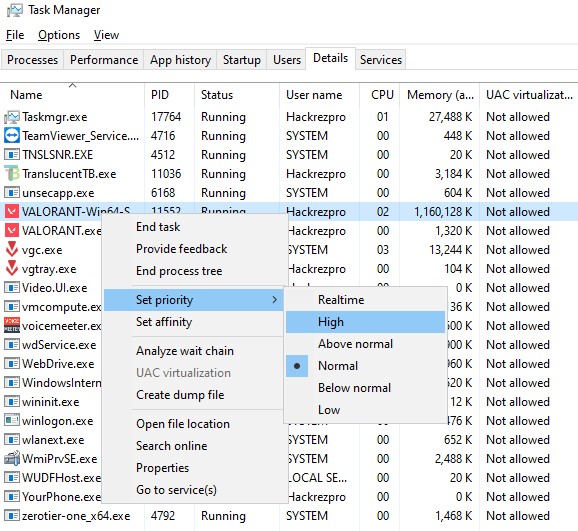
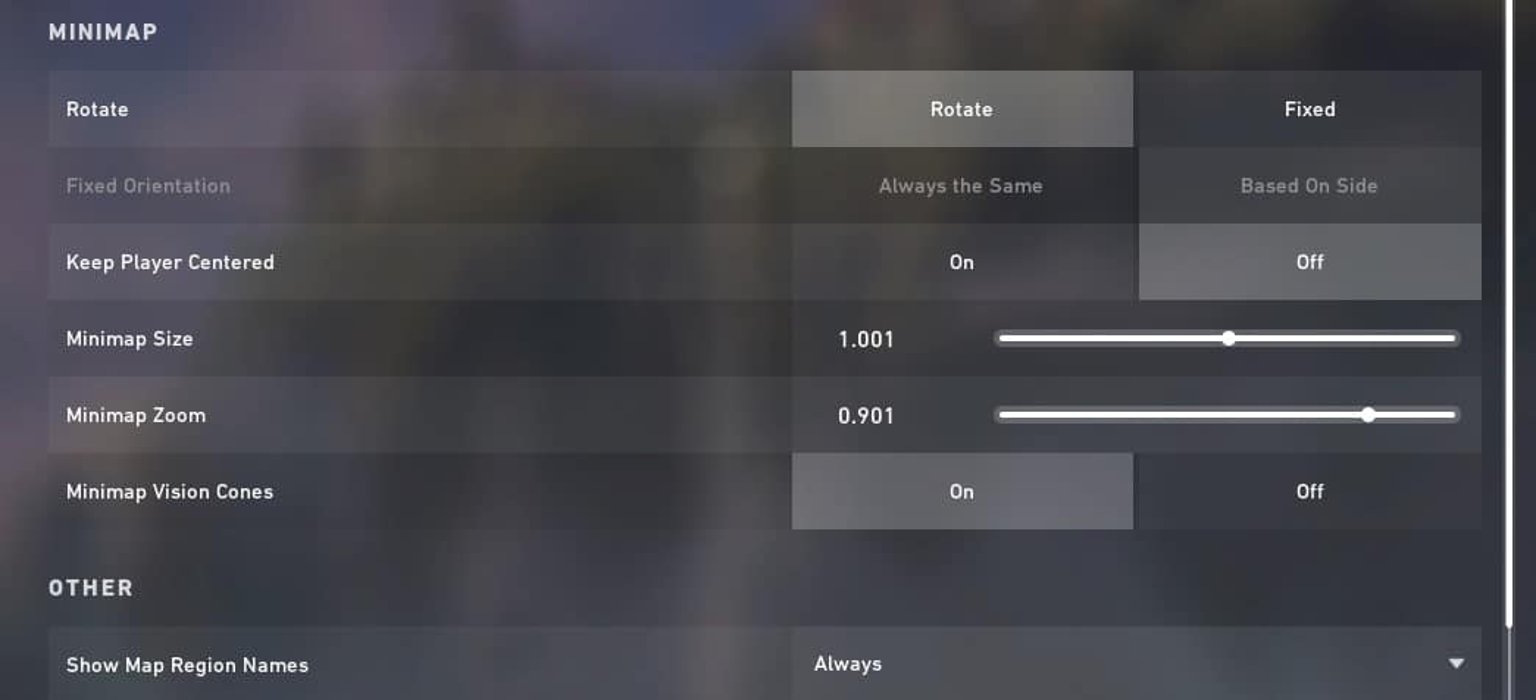
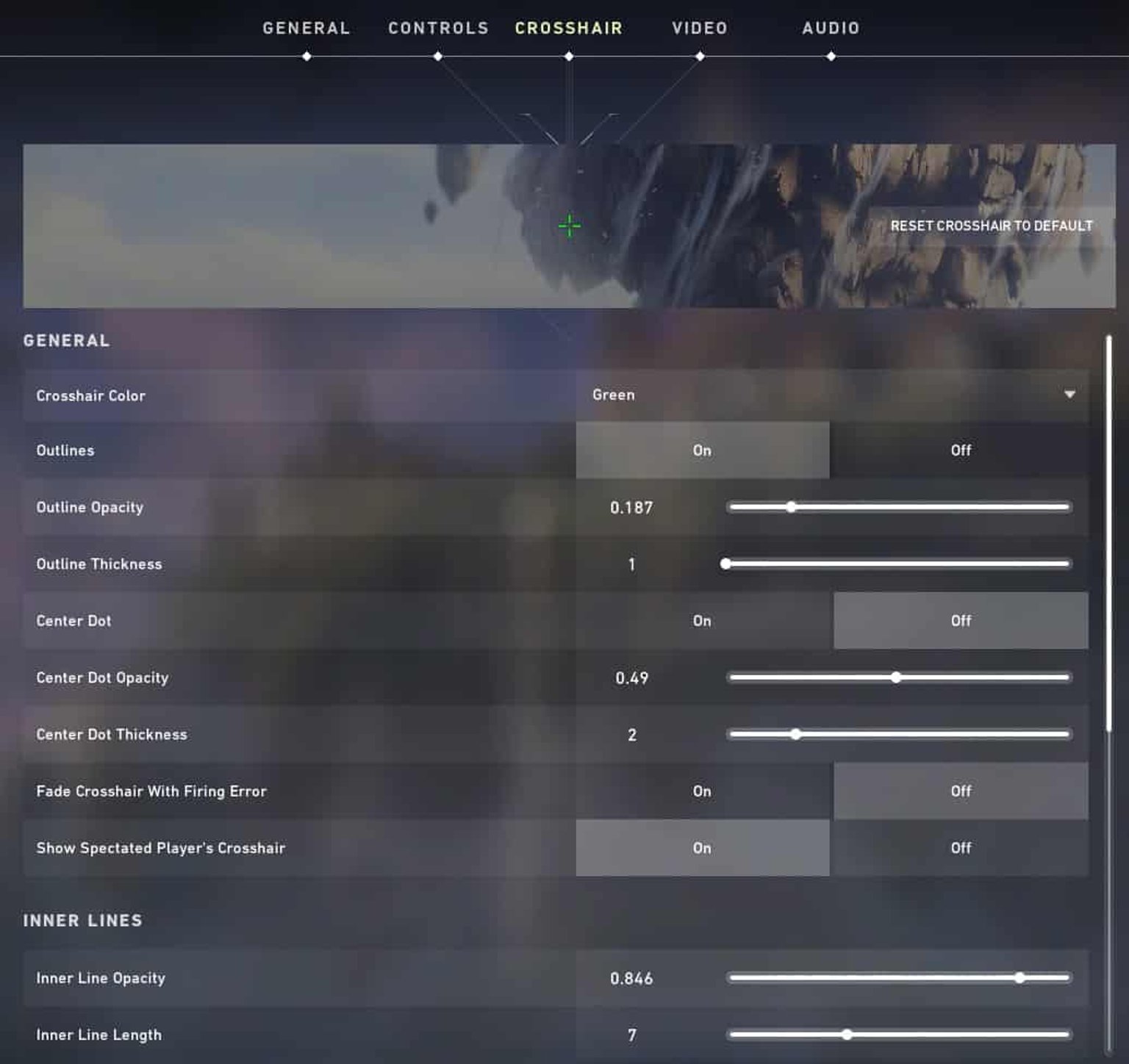
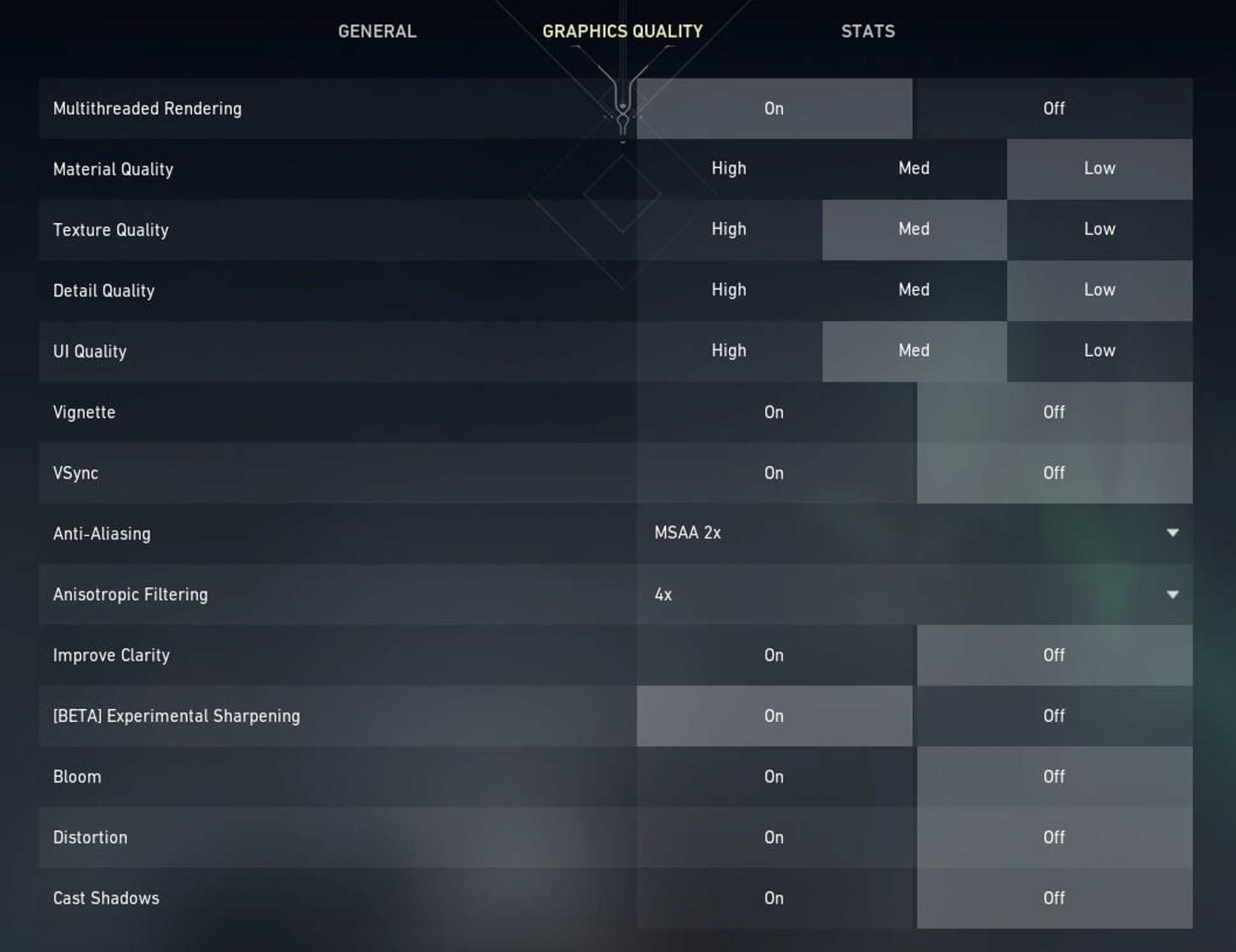
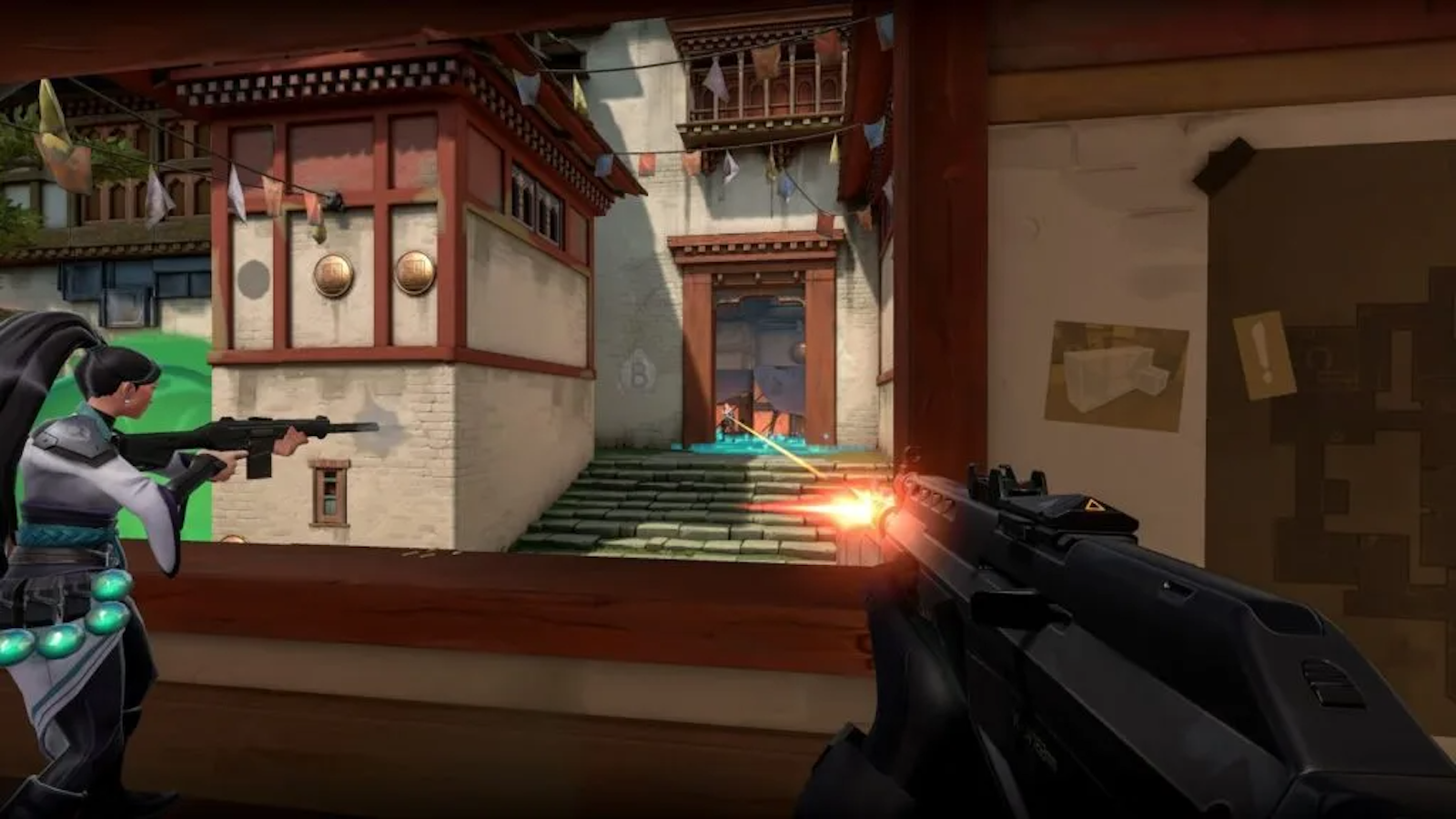
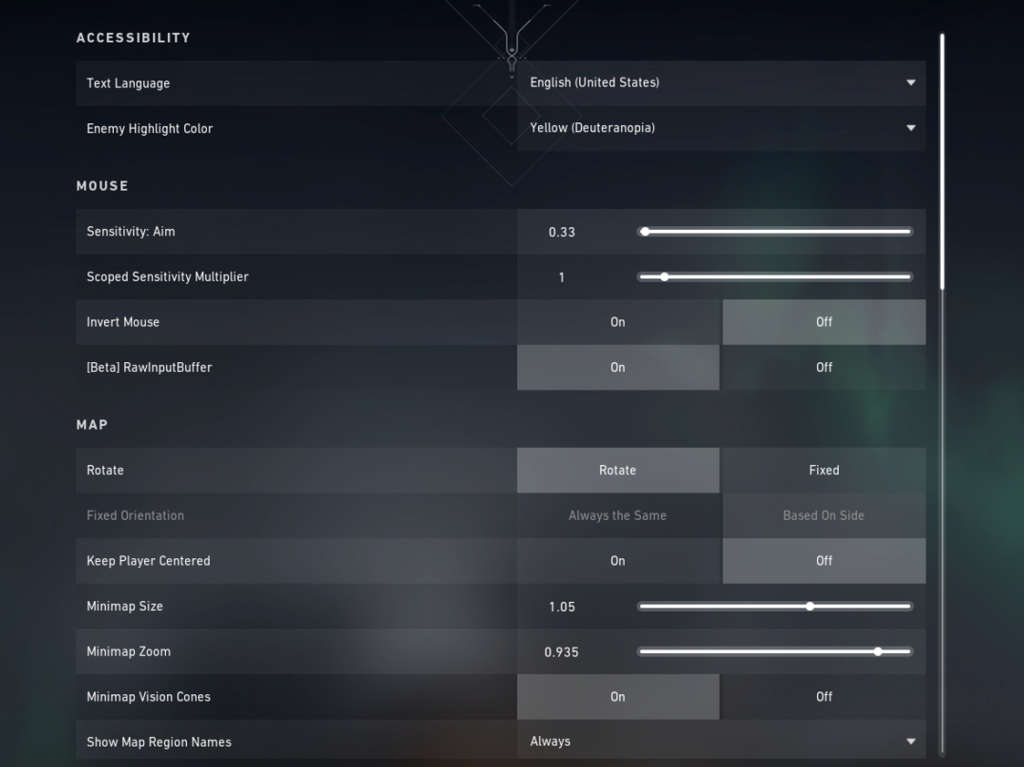
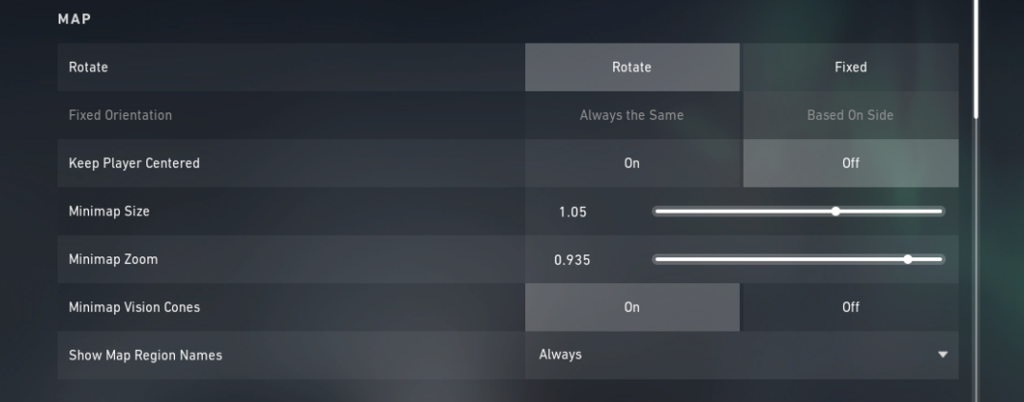
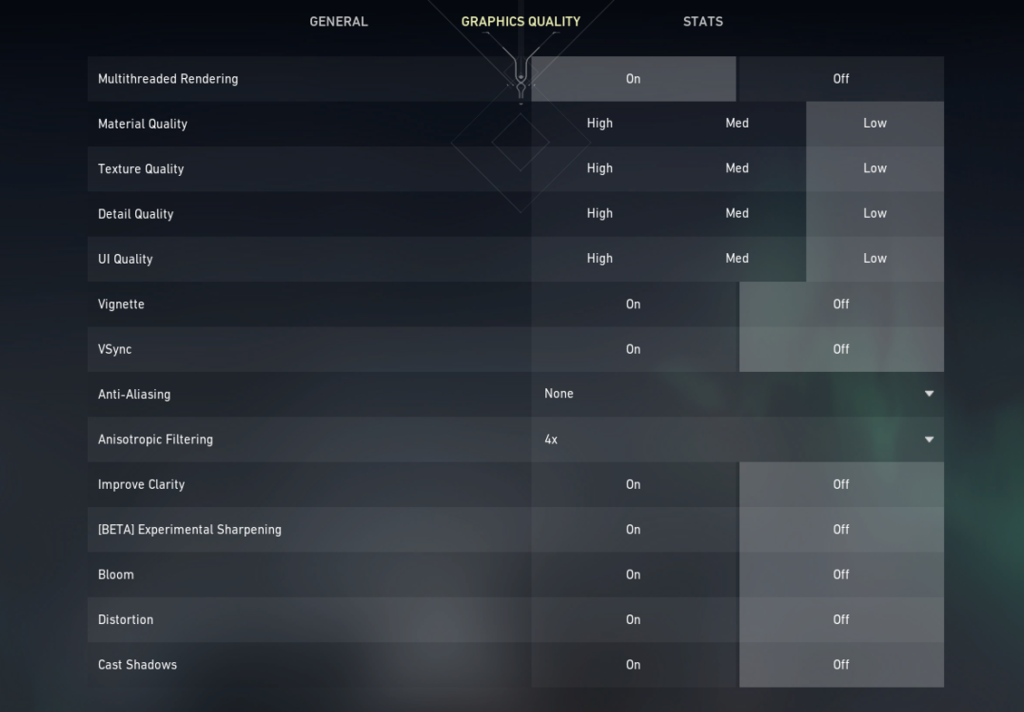
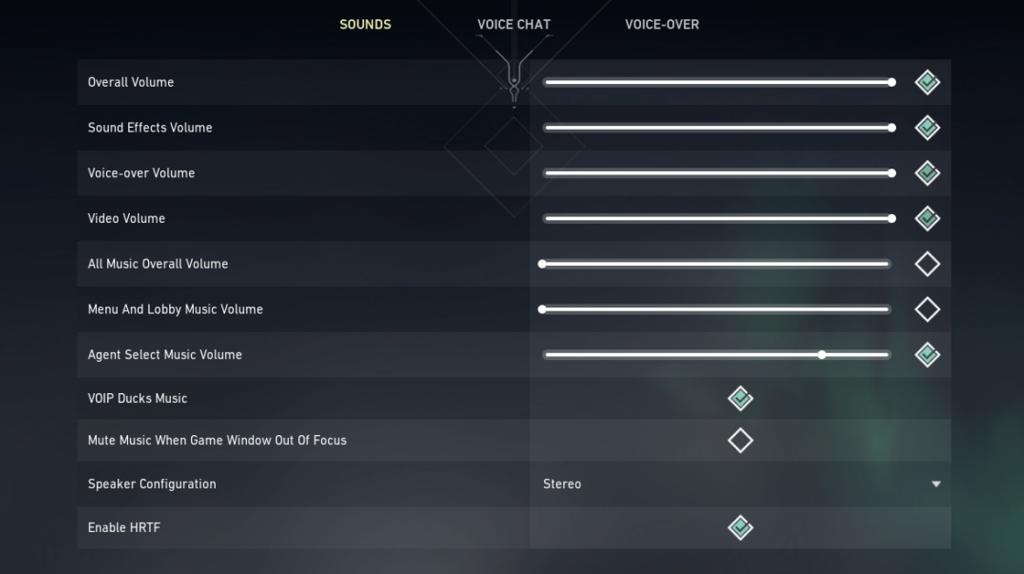


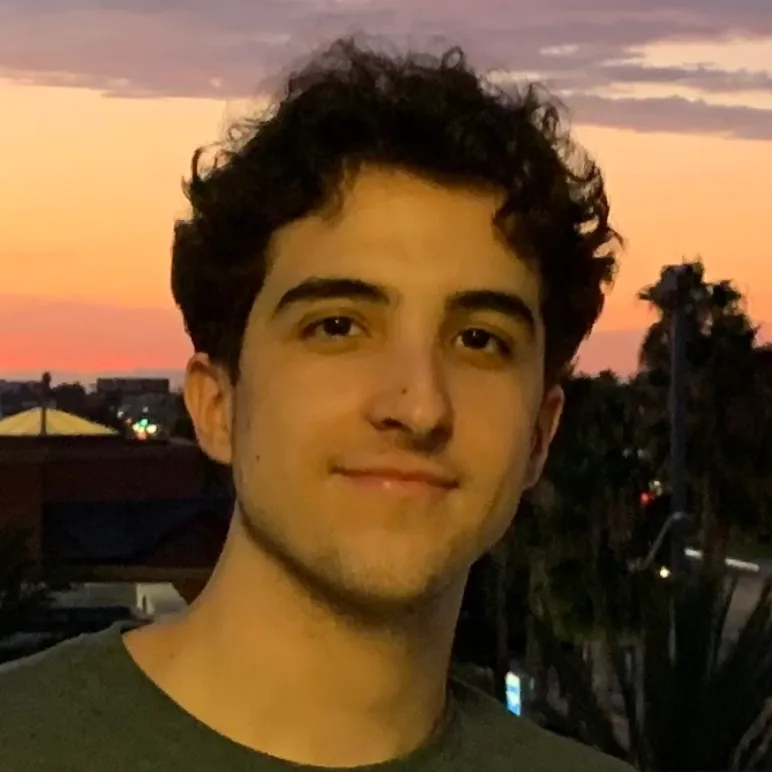
![1784750_1[1]](https://www.grindforthegreen.com/wp-content/uploads/2023/09/1784750_11-65x65.jpg)
![AM_4193_DBD_CH_28_Key_Art_FINAL_1920x1080_No_Logo_37f6803231[1]](https://www.grindforthegreen.com/wp-content/uploads/2023/09/am_4193_dbd_ch_28_key_art_final_1920x1080_no_logo_37f68032311-1024x576-65x65.png)
![aHR0cHM6Ly93d3cuZ2lueC50di91cGxvYWRzMi9Fc2NhcGVfZnJvbV9UYXJrb3YvZXNjYXBlX2Zyb21fVGFya292X2NvdmVyLmpwZw[1]](https://www.grindforthegreen.com/wp-content/uploads/2023/09/ahr0chm6ly93d3cuz2luec50di91cgxvywrzmi9fc2nhcgvfznjvbv9uyxjrb3yvzxnjyxblx2zyb21fvgfya292x2nvdmvylmpwzw1-1024x563-65x65.webp)