Oculus Air Link ile Quest 2 Kablosuz’da PC VR Oyunları Nasıl Oynanır, Sabit Oculus Hava Bağlantısı Windows üzerinde Çalışmıyor – Sürücü Kolay
Sabit Oculus hava bağlantısı pencerelerde çalışmıyor
GPU sürücüsü ve USB sürücüsü. Güncellenmiş sürücüler, işletim sistemleriniz ve uygulamalarınızla aksesuarlarınızı kusursuz ve sorunsuz bir şekilde çalıştırabilir. Bu nedenle, cihaz sürücülerinizin tam olarak güncellenmesi, Oculus Air Link sorununu giderebilir.
Oculus Air Link ile PC VR oyunlarını kablosuz olarak nasıl oynatılır
Daily Roundup bülten Günlük bir e -postadaki en önemli haber olan The Daily Roundup ile parmağınızı XR endüstrisinin nabzında tutun.
| Kayıt olduğunuz için teşekkürler |
Oculus Air Link, PC VR oyunlarını (Oculus PC’de veya Steamvr’da) kablosuz olarak oynamanın entegre bir yoludur. Bu kılavuz, hem kulaklık setinizde hem de masaüstü yazılımınızdaki hava bağlantısı özelliğini nasıl etkinleştireceğinizi gösterecektir.
ℹ Hava bağlantısını kullanmak için PC donanımınız Oculus bağlantısı gereksinimlerini de karşılama.
Tıpkı Oculus Link’in PC VR oyunlarını oynamak için VR hazır bir PC’ye takmanıza izin verdiği gibi, Oculus Air Link bunu kablosuz olarak yapmanıza izin verir.
Optimal hava bağlantısı performansı için Oculus aşağıdakileri önerir:
- PC’nizi ethernet kablosu üzerinden yönlendiricinize/erişim noktanıza bağlamasını sağlayın
- Kulaklık, 5GHz bant-AC veya AX ile Wi-Fi’ye bağlanmalıdır (aka Wi-Fi 5 veya Wi-Fi 6)
- Yönlendirici omzunuz kulaklık ile aynı odada veya görüş hattında ve yerden en az 1 m
- Bir örgü ağı kullanmayın (menzil genişleticileri, vb.)
Oculus Air bağlantısını görevde etkinleştirmek için geçmeniz gereken birkaç adım var. İşte arıza.
Görev yazılımı V30 veya daha sonra çalıştırdığınızdan emin olun
.
Arayışta
- Görev kulak setinizde, Ayarlar uygulamasını açın (uygulama kitaplığınızda)
- Ayarlar sayfasının sol tarafında, yaklaşık bölümü bulmak için aşağı kaydırın
- Hakkında sayfada, 30’u okuması gereken sürüm bölümüne bakın.X veya üstü (30 gibi çok uzun bir sürüm numarası olabilir.0.0..359…)
Zaten V30 veya üstünde değilseniz, Kulaklığınızı Yazılım Güncellemesi bölümünün yanındaki sayfada güncelleme istemi olup olmadığına bakın. Güncellemeyi zorlamanın bir yolu yok, ancak ‘güncelleme mevcut değilse’ diyorsa, kulaklığınızı yeniden başlatmayı ve tekrar kontrol etmeyi deneyebilirsiniz.
PC’nizde
- PC’nizde Oculus PC uygulamasını başlatın (henüz yüklemediyseniz, buradan indirebilirsiniz)
- Uygulamanın sol tarafında ayarları seçin, ardından Genel sekmesine gidin
- 30 okunması gereken sürüm numarasını bulacağınız genel bölümün altına doğru kaydırın.X veya daha yüksek (30 gibi çok uzun bir sürüm numarası olabilir.0.0.222.459…)
Zaten V30 veya üstünde değilseniz, Kütüphane bölümüne ve ardından Güncellemeler sekmesine gidin, listede bir ‘Oculus Yazılım Güncellemesi’ öğesi görebilirsiniz. İstenirse yazılımı güncellemesine ve yeniden başlatmasına izin verin, ardından 30 sürümde olup olmadığınızı görmek için tekrar kontrol edin.
Hala V30’da değilseniz, Ayarlar bölümüne ve ardından Beta sekmesine gidin. Genel Test Kanalı seçeneğini etkinleştirin, ardından bir ‘Oculus Yazılım Güncellemesi’ olup olmadığını görmek için Kütüphane Bölümüne ve Güncellemeler sekmesine dönün. V30’da olup olmadığınızı görmek için yüklemesine izin verin ve daha sonra sürüm numaranızı tekrar kontrol edin.
PC’nizde
- Bilgisayarınızda Oculus PC uygulamasını başlatın
- Uygulamanın sol tarafında ayarları seçin, ardından Beta sekmesine gidin
- Beta sekmesinin altında, hava bağlantısı seçeneğini bulun ve etkinleştirin
Arayışta
- Görev kulak setinizde, Ayarlar uygulamasını açın (uygulama kitaplığınızda)
- Ayarlar sayfasının sol tarafında, Deneysel Özellikler bölümünü bulmak için aşağı kaydırın
- Deneysel Özellikler bölümünde hava bağlantısı seçeneğini bulun ve etkinleştirin
Oculus Air Link’i başlatma
Tamam, yazılımın doğru sürümünü çalıştırıyorsunuz ve her iki cihazda da hava bağlantısı etkinleştiriyorsunuz. Şimdi oynamaya hazırsın. İşte nasıl:
PC’nizde
- Oculus PC yazılımını başlatın
Arayışta
- Görev kulaklığınızda, Hızlı Eylemler sayfasını açmak için menü çubuğundaki sistem saatini tıklayın
- Hızlı Eylemler sayfasının sol tarafında, Oculus Hava Bağlantısı düğmesine tıklayın (bir ‘Hava Bağlantısı Gereksinimleri’ açısından istenebilir, bunları okuyun, ardından Devam Et’i tıklayın
- Bir sonraki diyalogda, kullanılabilir bilgisayarlar altında bilgisayarınızı seçin ve çift tıklayın
- Bir eşleştirme kodu ile istenirse, PC’nize gidin ve istemi onaylayın
- Kulaklık setinizin içine geri dönün, PC’nizi tekrar seçin ve ardından başlatın
Oculus Air Link ile Oculus PC ve Steamvr Oyunları
Oculus hava bağlantısını çalıştırdıktan sonra, Oculus Dash adlı Oculus PC panosuna bakarken kendinizi bulacaksınız. Buradan Oculus PC oyunlarını doğrudan Kütüphane sekmesinden başlatabilirsiniz (veya bunları PC’nizde başlatabilirsiniz).
Steamvr oyunlarını çalıştırmak istiyorsanız, Oculus Dash’i görebilmeniz için önce Oculus bağlantısını etkinleştirin. Ardından, PC’nizde buhar başlatmanız ve ardından SteamVR’yi buhar penceresinin sağ üst kısmındaki VR simgesini tıklayarak başlatmanız gerekir. Steamvr görevinizi otomatik olarak algılamalıdır ve kulaklığınızı geri koyduğunuzda kendinizi Steamvr kontrol paneline bakarken bulacaksınız.
Buradan Steamvr oyunlarını Steamvr kontrol panelinin Kütüphane sekmesinden başlatabilirsiniz (veya bunları PC’nizdeki Steam’den başlatabilirsiniz).
Oculus Air Linkten Bırakma (Quest Dashboard’a Dönüş)
PC VR oyunlarını görevde oynamayı durdurmak istiyorsanız, Oculus Dash menüsünü açarak Oculus Air Link’i bırakabilirsiniz (sağ denetleyicinizdeki menü düğmesini tıklayabilirsiniz), ardından Oculus Air’i bulmak için menü çubuğunun en soluna bakabilirsiniz. Bağlantı bölümü.
.
Bu makale bağlı kuruluş bağlantıları içerebilir. Bir satış ortağı bağlantısını tıklarsanız ve bir ürün satın alırsanız, yayını desteklemeye yardımcı olan küçük bir komisyon alabiliriz. Daha fazla bilgi için buraya bakın.
Airlink ile Oculus ev ortamında bir çözünürlük ve hafif bir bulanıklık fark ettim. Başka biri bunu fark etti veya AirLink sadece ağ bant genişliği için ayarlıyor? WiFi 6’ım yok ve bir Quest 2 kullanıyorum.
Jonathan Winters III
Ben de – tüm oyunların böyle olacağından endişe ettirdi – ama henüz hiçbir oyun açmadım – oyunlarınız Oculus Home gibi bulanık/düşük res?
Henüz herhangi bir oyun oynamaya çalışmadım ama Oculus evindeki duvar kağıdı tuhaf görünüyor. Biraz bulanık ve yüzüyordu. Bugün Alyx’i deneyecek ama endişeliyim ki o oyunun ihtişamını bozacak. Yönlendiricimi hareket ettirmeyi ve ne olacağını görmeyi planlıyorum. İlk testlerimi yaptığımda da yan odadaydım. Belki görme hattına ihtiyacı var. Ama kare mükemmeldi. İyi çalışıyorsa yatağımda oturabilir ve alyx oynayabilirim! Saf mutluluk.
Alyx VD ile mükemmel çalışıyor, hava bağlantısı ile de iyi çalışmalı
Tamam, alyx oynarken çözünürlükte bir düşüş olduğunu doğrulayabilirim. Sıkıştırma eserleri vardı, çok ince bir ışıltı, sanki bir ekran önünde varmış gibi. Dokulu yüzeylere bakarken daha belirgindir. Çerçeve iyiydi. AirLink bağlantısının verimliliğini test eden ve bazı istatistikler sağlayan bir hata ayıklama/test aracına sahip olmak güzel olurdu.
[Sabit] Oculus hava bağlantısı pencerelerde çalışmıyor
Sanal oyun dünyasına dalmaya istekli misiniz, sadece hayal kırıklığına uğramak için Oculus Air Link işbirliği yapmayı reddediyor? Hayal kırıklığını çok iyi anlıyoruz. Ama korkmayın, sanal oyun heyecanınız bir kez daha ulaşılabilir.
Bu makalede derledik Etkili çözümler Oculus Air bağlantısını çözmek için çalışma sorununu değil, sanal oyun deneyiminin tadını çıkarmanızı sağlar. Düzeltmelere bakalım ve sizi oyuna geri döndürelim!
Bu düzeltmeleri deneyin:
Aşağıdaki düzeltmeleri denemeden önce, basitçe Hava bağlantısını yeniden başlat Oculus yazılımınızda ve kulaklık setinizde PC’nizin Oculus Link için minimum uyumluluk gereksinimlerini karşıladığından emin olun.
- Görev Yöneticisi ile Oculus yazılımını yeniden başlatın
- Cihazlarınızın Wi-Fi kanalını ayarlayın
- PC’nizin cihaz sürücülerini güncelleyin
- İşletim sisteminizi güncelleyin
- Çatışan programları kapatın
- Oculus hata ayıklama araçlarını kontrol edin
- Fabrika görevinizi sıfırlayın
Yukarıdaki tüm düzeltmeleri denemeniz gerekmeyebilir; Sizin için işe yarayanı bulana kadar listeden aşağı doğru çalışın.
Düzeltme 1: Oculus yazılımını görev yöneticisi ile yeniden başlatın
Oculus hava bağlantınız çalışmadığında, çözünebilen kolay bir yol, Oculus yazılımını ve ilgili sürecini Windows Yerli Program Görev Yöneticisi tarafından tamamen bitirmek ve daha sonra Hava Bağlantısı gösterilip gösterilmediğini görmek için Oculus yazılımını tekrar açmaktır. yukarı ve çalışıyor.
- Basmak Ctrl + Shift + ESC Görev Yöneticisi’ni açmak için anahtarlar.
- İşlemler sekmesi altında, üçünü sağ tıklayın Oculus süreçleri ve seç Görevi bitir açılır menülerden.
- Oculus yazılımınızı yeniden başlatın ve hava bağlantısının düzgün çalışıp çalışmadığını kontrol edin.
Bu yöntem sizin için işe yaramazsa, aşağıdakileri deneyin.
Düzeltme 2: Cihazlarınızın Wi-Fi kanalını ayarlayın
Ağ bağlantısı ortamı bunun için ideal değilse Air Link’in performansı etkilenebilir. Çok fazla cihaz tarafından bir Wi-Fi kanalı kullanıldığında, hava bağlantısı gecikmesi veya hatta hiç yanıt vermemesi dahil birçok soruna neden olabilir. Bundan kaçınmak için, birlikte gelen modern bir yönlendirici kullanmanız daha iyi olur çift bant bağlantıları (2.4GHz ve 5GHz) ve ağ kurulumunuzu şöyle ayarlayın:
- 5 GHz bandındaki diğer cihazları temizleyin ve yalnızca optimum hava bağlantısı performansı için kulaklığınız için ayarlayın.
- 2.Telefonlar, yazıcılar ve monitörler gibi diğer ev cihazları için 4GHz bant.
- PC’nizi veya dizüstü bilgisayarınızı yönlendiricinize bağlamak için bir Ethernet kablosu kullanın.
- . Onları aynı odaya yerleştirmek en iyisidir.
Hava bağlantısı kurulumunuz yukarıdaki uygulamalardan çok önce geçti, ancak sorun hala oradaysa, bir sonraki düzeltmeyi deneyin.
Düzeltme 3: PC’nizin cihaz sürücülerini güncelleyin
Bu sorun, modası geçmiş veya hatalı cihaz sürücüleri kullanırken, özellikle de ortaya çıkabilir GPU sürücüsü ve USB sürücüsü. Güncellenmiş sürücüler, işletim sistemleriniz ve uygulamalarınızla aksesuarlarınızı kusursuz ve sorunsuz bir şekilde çalıştırabilir. Bu nedenle, cihaz sürücülerinizin tam olarak güncellenmesi, Oculus Air Link sorununu giderebilir.
Her cihaz için üreticinin web sitesine gidip sürücüyü tam modülünüzü arayarak cihaz sürücülerinizi manuel olarak güncelleyebilirsiniz. Veya sürücüleri otomatik olarak yalnızca iki tıklamayla güncelleyebilirsiniz Sürücü kolay.
Driver Easy, sisteminizi otomatik olarak tanıyacak ve bunun için doğru sürücüleri bulacaktır. Bilgisayarınızın hangi sistem çalıştığını tam olarak bilmenize gerek yok. Yanlış sürücüyü indirme ve yükleme riskiniz yoktur ve yüklerken hata yapma konusunda endişelenmenize gerek yoktur.
- İndir ve Kurul Sürücü kolay.
- Sürücüyü kolay çalıştırın ve tıklayın Şimdi Tara. .
- Tıkla Güncelleme Aygıt sürücülerinizin doğru sürümünü otomatik olarak indirmek için düğme, ardından manuel olarak yükleyebilirsiniz (bunu ücretsiz sürümle yapabilirsiniz).
Veya tıklayın Hepsini güncelle Doğru sürümünü otomatik olarak indirip yüklemek için Tümü sisteminizde eksik veya güncel olmayan sürücüler (bu Profesyonel sürüm Tam destek ve 30 günlük para iade garantisi ile-hepsini güncelle tıklattığınızda yükseltmeniz istenecektir). - PC’nizi yeniden başlatın ve bu düzeltmenin çalışıp çalışmadığını kontrol etmek için Oculus hava bağlantısını yeniden başlatın.
Driver Easy’in Pro sürümü Tam teknik destekle birlikte gelir. Yardıma ihtiyacınız varsa lütfen iletişime geçin Driver Easy’in Destek Ekibi -den [email protected]
Düzeltme 4: İşletim sisteminizi güncelleyin
Cihaz sürücülerinizi güncellemenin yanı sıra, Windows işletim sistemini yükseltmeyi düşünmelisiniz. Microsoft, uygulamalar ve süreçler için hata düzeltmeleri ile işletim sistemi güncellemelerini serbest bırakmaya devam ettiğinden, Oculus Air Link ile bazı çatışmaları çözebilir. Güncellemeleri nasıl kontrol edebilirsiniz:
Windows 10’da
- Tip güncellemeleri kontrol et arama kutusunda ve sonuçlardan seçin.
- Tıklamak Güncellemeleri kontrol et Ve kontrolü bekle.
- Kontrol sonucu olabilir , yani başka bir şey yapmana gerek olmadığı anlamına gelir.
Değilse, bir İndir ve Kurul düğme görünecek. Bir Windows güncellemesi başlatmak için üzerine tıklayın.
Windows 11’de
- Basın Windows + I Ayarları açmak için anahtarlar ve ardından tıklayın Windows güncelleme sol panelde.
- Tıklamak Güncellemeleri kontrol et. Windows, mevcutsa güncellemeleri indirmeye başlayacaktır.
- Tıklamak Şimdi yeniden başlat Güncelleme işlemi bittiğinde.
Bu yöntem sizin için işe yaramazsa, aşağıdakileri deneyin.
Düzeltme 5: Çatışan programları kapatın
Bazı programlama hataları ve tezahürleri nedeniyle aynı bilgisayarda aynı anda çalıştıklarında iki program birbirleriyle çelişebilir. Bu durumda, oculus yazılımının yanlış koşmasına neden olan sorunlar meydana gelebilir ve böylece hava bağlantısını etkiler. İşte bir liste Oculus yazılımı ile çelişebilecek programlar Raporlara göre çevrimiçi.
| Asus GameFirst V |
| GeForce Deneyimi |
| Lenovo sinir duygusu |
| Lenovo Vantage |
| McAfee, Avast / AVG / ESET Norton Antivirüs |
| MSI Afterburner |
| Nordvpn, Bitdefender VPN, PIA, Proton VPN |
| Razer korteksi |
| İsyan öncüsü |
| Steam VR |
| TeamViewer uygulaması |
| Webroot, Malwarebytes |
| Windows Xbox oyun çubuğu |
Yukarıdaki programlardan biri çalışırken oculus hava bağlantınız çöküyorsa, Programı kapatmanın yanı sıra arka plan çalıştırma işlemi ve ardından hava bağlantısını yeniden başlatma.
Bu numara sana şans vermiyorsa, bir sonrakini deneyin.
Düzeltme 6: Oculus hata ayıklama araçlarını kontrol edin
Oculus yükleme dosyasında paketlenmiş Oculus Hata Ayıklama Aracı (ODT), oyununuzun performansını veya hata ayıklamalarını kontrol etmenizi ve yapılandırmanızı sağlayan gelişmiş bir araçtır. Oculus yazılımı veya hava bağlantısında işler ters gittiğinde, bazı ayarların doğru olup olmadığını görmek için ODT’yi kontrol edebilirsiniz. İşte nasıl:
- Basmak Windows + E Dosya Gezgini’ni açmak için anahtarlar. Adres çubuğuna aşağıdaki yolu kopyalayıp yapıştırın, ardından Enter tuşuna basın.
C: \ Program Dosyaları \ Oculus \ Destek \ Oculus-Diagnostics - Çift tıklayın Oculusdebug aracı.
- Oculus bağlantısı kategorisi altında, ENode Dinamik Bitrate ENODE “Varsayılan” durumunda. Değilse, seçeneği tıklayın ve seçin Varsayılan açılır menüden.
Parametrenin parametresinin Bitrit’i kodlayın (MBPS) “0”. Değilse, değiştir 0.
Bu sizin için işe yaramazsa son düzeltmeye geçin.
Bu, göreviniz ve hava bağlantısınızla ilgili bir şekilde sorunlarla karşılaştığınızda en son denemeniz gereken çözümdür. Kulaklıkınızdaki ve Oculus yazılımınızdaki hataları temizleyebilir, ancak eksiklik, fabrika sıfırlamanın tüm oyun verilerinizi sileceğidir. Bu yüzden lütfen kendi tehlikenize devam edin.
Kulaklığı kullanarak bir fabrika sıfırlama nasıl gerçekleştirileceğiniz aşağıda açıklanmıştır:
- Tuşuna basın güç Ve hacim açılıncaya kadar düğmeler.
- Vurgulamak Fabrika ayarları, Ardından seçmek için güç düğmesine basın.
- Seçme Evet, sil ve fabrika sıfırlama, Ardından sıfırlamayı başlatmak için güç düğmesine basın.
Hepsi bu – umarım, bu makale çalışma problemi olmayan Oculus hava bağlantısını düzeltmenize yardımcı olabilir. Daha fazla yardıma ihtiyacınız varsa, iletişime geçmeyi deneyebilirsiniz Oculus desteği ve destek ekibine bir istek gönderin.
Başka düzeltmeleriniz veya önerileriniz varsa, lütfen bize bir yorum bırakmaktan çekinmeyin.






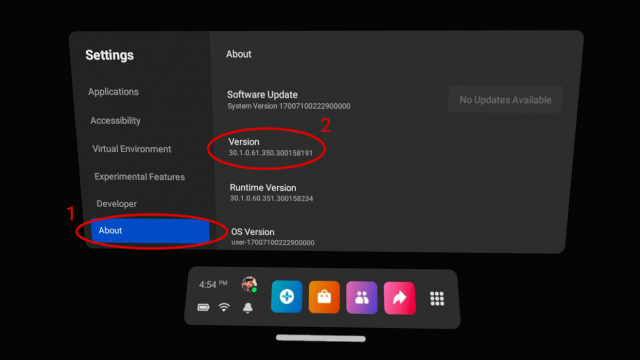
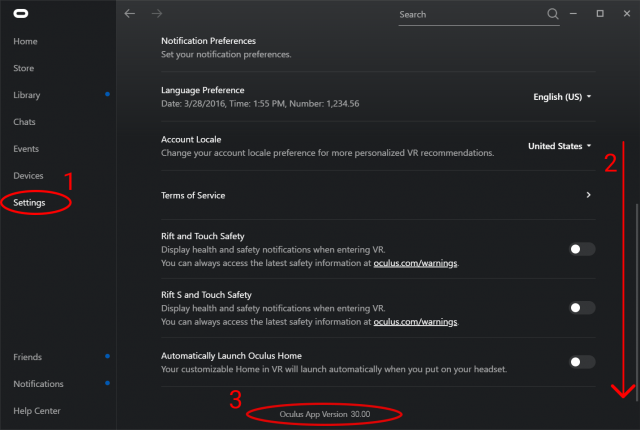
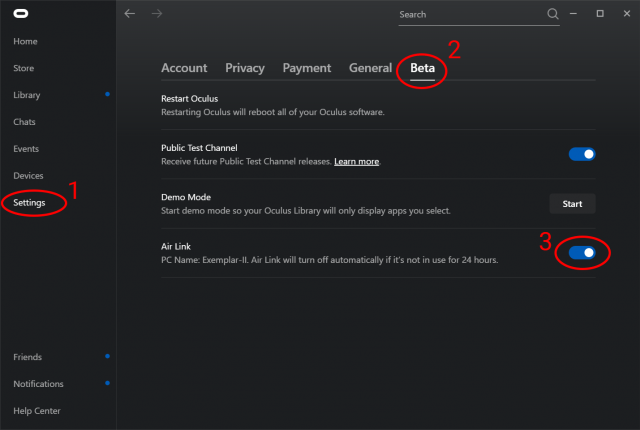
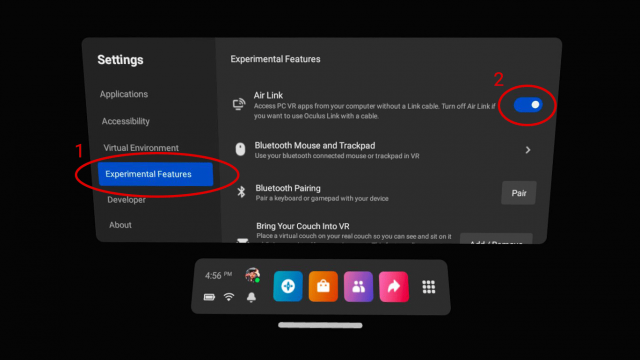
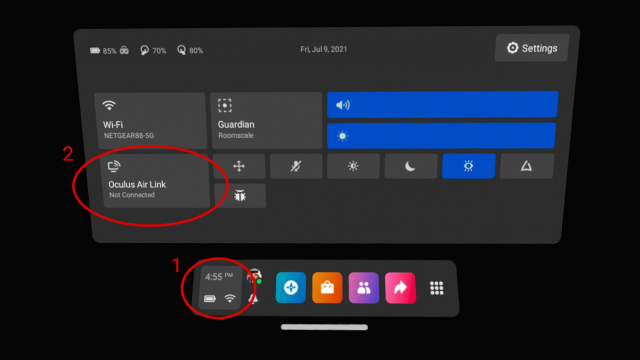
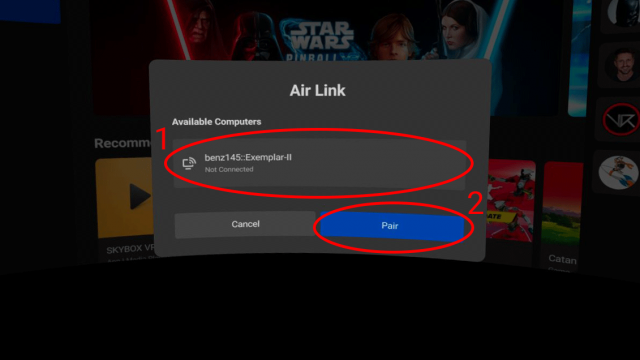
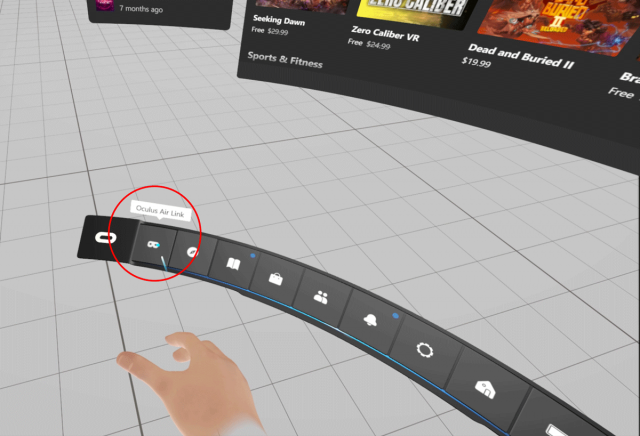
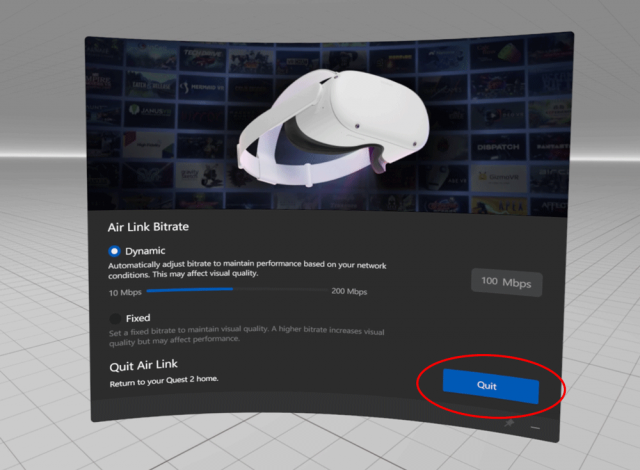











![fortnite-overview-dirt-bike-2dec[1]](https://www.grindforthegreen.com/wp-content/uploads/2023/09/fortnite-overview-dirt-bike-2dec1-65x65.jpg)
![1784750_1[1]](https://www.grindforthegreen.com/wp-content/uploads/2023/09/1784750_11-65x65.jpg)
![aHR0cHM6Ly93d3cuZ2lueC50di91cGxvYWRzMi9Fc2NhcGVfZnJvbV9UYXJrb3YvZXNjYXBlX2Zyb21fVGFya292X2NvdmVyLmpwZw[1]](https://www.grindforthegreen.com/wp-content/uploads/2023/09/ahr0chm6ly93d3cuz2luec50di91cgxvywrzmi9fc2nhcgvfznjvbv9uyxjrb3yvzxnjyxblx2zyb21fvgfya292x2nvdmvylmpwzw1-1024x563-65x65.webp)