Steam Güverte Çözünürlüğü – Bilmeniz Gereken Her Şey – TheGamingsetUp, Büyük Ekran Oyun: Buhar Deskenizi TV veya Monitöre Nasıl Bağlama | Pcmag
Büyük Ekran Oyun: Buhar Güvertenizi Bir TV’ye veya Monitöre Nasıl Bağlanır
Adım 5: Henüz yapmadıysanız, buhar güvertenizi açın ve görüntüleyin. Güvertenin harici ekrana geçmesi için en az birkaç saniye bekleyin. Çalışıyormuş gibi görünmüyorsa, HDMI bağlantı noktasının giriş numarasını iki kez kontrol edin ve ekranınızın sağ girişte olduğundan emin olun. Bazen HDMI kablonuzu fiş ve tekrar takmak, tanıma sorunlarını da düzeltir.
Buharlı Güverte Çözünürlüğü – Bilmeniz gereken her şey
Buhar güvertesi, performansı sıkıştırmanıza ve oyun deneyiminizi özelleştirmenize yardımcı olacak sağlıklı miktarda çözünürlük seçeneğine sahiptir,. İşte güvertenin çözünürlük ayarları hakkında bilmeniz gereken her şey.
Buhar güvertesinin çözünürlüğü nedir?
Steam Deck’in yerel çözünürlüğü 1280 × 800 neredeyse 720p çözünürlükle aynı.
1280 × 800 çözünürlük, oyundaki daha yaygın 16: 9’a kıyasla standart olmayan bir 16:10 en boy oranı ile sonuçlanır. 16:10 doğal olarak desteklemeyen oyunlar ekranın kenarlarında siyah çubuklar olacak.
Buhar güvertesinin ekranı 7 inç karşısındadır ve buhar güvertesinin PPI’sını Nintendo Switch’e benzer hale getirir. Bu tüm buhar güverte modelleri için aynı.
Sıtırlandığında buharlı güverte çözünürlüğü
Buharlı güverte, 60Hz’de 4K’ya (3840 x 2160) kadar çözünürlükleri destekler. İşte buhar güvertesinin HDMI 2 aracılığıyla destekleyebileceği bazı temel çözünürlükler ve yenileme oranları.0:
- 3840 x 2160 @ 60Hz
- 2560 x 1440 @120 Hz
- 1920 x 1080 @240Hz
Steam destesinin 720p’de oyun çalıştırmak için tasarlandığını unutmayın, bu nedenle güverte bu yüksek çözünürlüklerde herhangi bir oyun çalıştırma ve fiyatları yenileyecek.
Buharlı Güverte Çözünürlük Ayarları – Çözünürlük Nasıl Değiştirilir
Röportaj modunda, buhar destesi ekranın çözünürlüğüne varsayılan olarak olacaktır, bu nedenle buhar güvertenizi 4K TV’ye yerleştirirseniz, varsayılan olarak 3840 x 2160 olacak.
Çözünürlüğü Sıcak Moddaki Değiştirmek için:
- Buhar düğmesini tıklayın ve ayarlara gidin
- Ardından ekrana tıklayın
- Harici ekran ölçeklendirme altında çözünürlük bul
- İstediğiniz çözünürlüğe ayarlayın
Steam güverte 4K çıktı üretebilse bile, muhtemelen 4K’da oyun süremeyeceğini unutmayın, harici ekranlar için 1080p’yi hedef olarak kullanmanızı öneririm.
Elde taşınır modda, buhar güvertesi çözünürlükleri değiştirmenize izin vermez
Oyunlar için Çözüm ayarları nasıl zorlanır
Steam destesindeki her oyun için bireysel çözünürlükler ayarlayabilirsiniz:
- Güverte yüklediğiniz herhangi bir oyunun sayfasını açın
- Dişli simgesini ve ardından özelliklere tıklayın
- Genel olarak, oynamak istediğiniz çözünürlüğü ayarlayın
Kuvvet çözünürlükleri yararlıdır çünkü AAA 3D oyunları 2D yan kaydırıcıdan farklı güç gereksinimlerine sahiptir. 3D oyunların hala iyi bir performansa sahip olduğundan emin olurken daha yüksek bir çözünürlükte 2D oyunun tadını çıkarabilirsiniz.
Kararları zorlamak, kararlarla telaşlı oyunlar varsa da yararlı olabilir, zorlamak buhar güvertesiyle uyumluluğu en üst düzeye çıkarmanın iyi bir yoludur.
Buhar güvertesi ve FSR
FSR, FidelityFX Süper Çözümünü temsil ediyor, performansa herhangi bir darbe olmadan oyun kararlarını gerçek zamanlı olarak sevmek için makine öğrenimini kullanan bir AMD teknolojisidir. Nvidia’nın DLSS’sine benzer şekilde çalışır.
Örneğin, FSR 720p çözünürlük alabilir ve performans üzerinde minimum etki ile 1080p’ye yükseltebilir ve akışkanlığı korurken size daha keskin bir oyun verir.
Bazı oyunlar FSR’yi doğal olarak destekliyor. Buharlı güvertede FSR’yi hızlı ayarlarla zorlayabilirsiniz.
- Bir oyunda Hızlı Erişim düğmesine basın (…)
- Performans sekmesine gidin, bu bir pil simgesi
- Ölçeklendirme filtresine gidin
- Filtre ölçeklendirme için FSR’yi seçin
- Bir FSR keskinlik seviyesi seçin
- Performansı artırmak için oyun içi çözünürlüğünüzü düşürün
- Beğeninize göre ince ayar!
Bu makale bağlı kuruluş bağlantıları içerebilir. Bağlantılar aracılığıyla satın aldığınızda, bir ortaklık komisyonu kazanabiliriz.
Büyük Ekran Oyun: Buhar Güvertenizi Bir TV’ye veya Monitöre Nasıl Bağlanır
Buhar güvertenizi büyük bir ekranla kullanmak istiyorum? Bu bilgi dolu kılavuz size gerekli adımlardan geçiyor.
Kariyerim beni eklektik bir tarlalardan geçirdi ve beni hayatın her kesiminden insanlarla bağladı. Bu deneyim, inşaat, profesyonel yemek, podcasting ve elbette yazmayı içerir. 2009’dan beri geeky alımlarını yazıyorum, sonuçta PCMAG’da serbestçe bir pozisyon alıyorum. Bu, 2021’de tam zamanlı teknoloji analisti pozisyonuna dönüştü ve burada web barındırma, akış müzik, mobil uygulamalar ve video oyunları konularında kişisel bilgilerimi veriyorum.
https: // www.pcmag.com/nasıl yapılır/bağlantı-steam-cect-tv-monitor
(Kredi: René Ramos; Steam)
Buhar güvertenizi bir televizyona veya monitöre bağlamak, elde taşınan PC’nin yayınlanmasından kısa bir süre sonra sahnede görünen birçok yerleştirme istasyonu sayesinde hiç bu kadar kolay olmamıştı. Kablolu veya kablosuz bir kontrolör kullanarak büyük bir ekranda oynamanıza veya buhar güvertenizi bir iş istasyonuna dönüştürmenize izin verirler. .99) Veya Resmi Valf Steam Docking İstasyonu (89 $), ürün yazılımı güncellemelerini kabul edin, böylece optimize edilmiş, büyük ekran deneyiminin tadını çıkarabilirsiniz. .
Bu hubrahla bu hub’larla buhar güvertesini yerleştirin
JSaux Steam Deck HB0603 için Yükseltilmiş Yerleştirme İstasyonu
Valf buhar güvertesi yuvası incelemesi
Çoğu Steam Güverte rıhtımları benzer özellikleri paylaşıyor, ancak daha pahalı versiyonlardan bazıları birkaç ekstra ile geliyor. Hepsinin bir şarj cihazını kabul etmek için bir USB-C bağlantı noktası, bir ekrana bağlanmak için bir HDMI bağlantı noktası ve buharlı güverteye bağlanmak için bir USB-C dongle var. .0 veya 3.1 bağlantı noktası. HDMI bağlantı noktanız değişebilir, bazıları HDMI 1.4 (30Hz’de 4K) veya HDMI 2.0 (4k 60hz) spesifikasyon.
Ethernet bağlantı noktaları da üreticiye göre değişir, ancak birçok rıhtım arasında ortak bir özelliktir. Bununla birlikte, buhar güvertesinin ve birçok rıhtımının oldukça yeni olduğunu unutmayın, bu nedenle ekranla ilgili birkaç hata hala eziliyor.
Neyse ki, bir buhar güvertesini bir rıhtıma bağlamak oldukça tak ve oynat. İstediğiniz kabloları bulundurmaları gereken yere ekledikten sonra minimum keman gereklidir. İşte nasıl yapılacak.
- Rıhtımınızdan bir HDMI kablosunu monitöre veya TV’ye bağlayın.
- USB-C şarj cihazını bir güç kaynağına ve rıhtımın arka USB-C bağlantı noktasına bağlayın. Üretici aksi belirtilmedikçe, buhar güvertenizle birlikte gelen USB-C şarj cihazını kullanmak istiyorsunuz. Valve’in resmi yerleştirme istasyonunun kendi USB-C şarj cihazı ile geldiğini unutmayın.
- Buhar güvertesini rıhtımın üzerine yerleştirin ve USB-C dongle’ı buhar güvertesinin üst kısmındaki bağlantı noktasına bağlayın.
Bu noktada gitmek iyi olmalısın. Monitörünüzü veya TV girişlerinizi değiştirin, sinyali algılamak için ekrana yaklaşık 10 saniye verin ve büyük ekranda buhar güvertesi beslemesinin tadını çıkarın.
Steam Güverte Rıhtımınız İçin Çift Monitor Desteği Nasıl Kurulur
Rıhtımınızla çift açık bir kurulum çalıştırmak istiyorsanız, buhar güvertesini masaüstü moduna geçmelisiniz. PC benzeri gezinme için bir klavye ve fareyi bağlamanızı şiddetle tavsiye ediyoruz. İki ekranın kurulmasını çok daha kolay hale getirir. İşte nasıl yapılacak.
- Monitörlerinizi Steam Güverte Dock’ınıza bağlayın.
- Buhar güvertesinin fiziksel buhar düğmesine veya ekranın sol alt köşesindeki buhar düğmesi simgesine basın.
- Güç tıklayın.
- Masaüstüne geçmeyi seçin. Buradan dışarıda, dokunmatik ekranla veya bağlı bir fare ile gezinmelisiniz.
- Ekranın sol alt köşesindeki Beyaz KDE simgesini tıklayın.
- Sistem ayarlarını seçin.
- Ekran ayarlarını seçin.
- Aşağı kaydırın ve kurulumunuz için çalışan ekran ekran ayarını seçin.
Bir Steam Güverte iskelesinin sorun giderme ve güncellenmesi
Genel kurulum işleminin nispeten pürüzsüzlüğüne rağmen, TV’nizin bir sinyal algılamaması veya göstermemesi tamamen mümkündür. Kurulumunuz doğru görüntülenmiyorsa, rıhtımınız bir ürün yazılımı güncellemesine ihtiyaç duyabilir.
Editörlerimiz tarafından önerilir
Birkaç rıhtım, ürün yazılımı güncellemeleri ile geliştirilebilen donanım özelliklerine sahiptir. Valve’in yerleştirme istasyonu, doğrudan buhar güvertesi aracılığıyla ürün yazılımı güncellemelerini kabul eder. Güncellemeleri almak için diğerlerinin bilgisayara bağlanması gerekir. Örneğin, JSaux’un çeşitli Steam Güverte rıhtımları, ürün yazılımı güncellemeleri için USB-C aracılığıyla bir Windows PC’ye bağlanabilir. Bu özel örnekte, güncelleme bazı LG TV’lerle uyumluluğu artırır. Bunun hakkında daha fazla bilgi edinebilirsiniz.
Cihazınız güncelse, ancak yine de sinyal sorununuz varsa, işleri temizlemek için uyku modları arasında bir veya iki kez bisiklet sürmeyi deneyin. Buhar güvertesinde, yerleştirildiğinde ekran ekranını çeken meraklı bir tuhaflık vardır. Yaklaşık 10 saniye sonra TV veya Monitör doğru görünmüyorsa, resmin çalışmasını sağlamak için bu basit hileyi deneyin.
- Rıhtıma bağlı buhar güvertesi ile, güç düğmesine dokunarak sistemi uyku moduna getirin.
- Sistem uyku modundayken (birkaç saniye verin), uyandırmak için düğmeye tekrar dokunun. Ekranın bir sinyal alıp almadığını görmek için 10 saniye bekleyin.
- TV’niz sinyal görünmüyorsa, önceki iki adımı tekrarlayın.
Daha Fazla Steam Güverte Hikayeleri
Valve’in buhar güvertesi, en yorgun oyuncuları bile ilgi çekici bir güzelliktir. Ürün yazılımı güncellemelerinin üstünde kalarak güvertenizi mükemmel çalışır durumda tutun. Steam güvertenizden daha da fazlasını elde etmek için, sürekli genişleyen Steam Güverte Doğrulanmış Oyunlar listemize göz atın.
Neden bir PC’de oyun oynamalısın
Okuduğun gibi?
İçin kayıt olun İpuçları & Hileler Teknolojinizden en iyi şekilde yararlanmak için uzman tavsiyesi için bülten.
Bu bülten reklam, fırsatlar veya ortaklık bağlantıları içerebilir. Bir bültene abone olmak, Kullanım Koşullarımıza ve Gizlilik Politikamıza rıza gösterdiğinizi gösterir. Haber bültenlerinden herhangi bir zamanda aboneliğe sahip olabilirsiniz.
Üye olduğunuz için teşekkürler!
Aboneliğiniz onaylandı. Gelen kutunuza dikkat edin!
Buhar güvertesini bir TV’ye veya monitöre nasıl bağlarsınız
Buhar güvertesinin boyutu için çok fazla gücü vardır ve daha büyük bir şey üzerinde oyun oynamak istediğinizde, daha büyük bir ekrana bağlayarak. Metin veya ayrıntıyı görmek için daha büyük bir ekranın önemli olduğu bir oyun oynuyorsanız veya hareket halindeyseniz ve bir arkadaş grubuyla bazı oyun deneyimlerini paylaşmak istiyorsanız bu çok yararlı olabilir. Ayrıca, Linux Terminalinde çalışmak gibi bazı şeyleri, katkıda bulunurken çok daha kolay hale getirir.
Zorluk
Süre
Neye ihtiyacın var
- USB-C ila HDMI adaptörü
- HDMI ile TV veya Monitör
- HDMI kablosu
Başlamaya hazır mısın? Gerçek bir büyük ekran deneyimi için buhar güvertenizi bir TV’ye veya monitöre nasıl bağlayacağınız aşağıda açıklanmıştır.
Buharlı güverte daha büyük bir ekrana nasıl bağlanır
İhtiyacınız olacak donanımın üzerinden geçerek başlayacağız ve sonra bağlantı sürecine ve nasıl güvenli bir şekilde yapılacağına bir göz atacağız. Doğru ekipmanla, bir TV veya monitöre geçmek bir esintidir!
Aşama 1: Uyumlu bir TV veya bilgisayar monitörü bulun. Unutmayın, farklı oyunlar büyük bir ekrana geçerken farklı sonuçlar görecektir. Birçok AAA oyunu için kare hızlarında bir düşüş bekleyebilirsiniz (yine de oynanabilir olmalarına rağmen), bu da yenileme oranının büyük bir endişe olmadığı anlamına gelir. En iyi performans sonuçları için, çözünürlüğü 1080p civarında tutmak istersiniz, bu nedenle 4K desteği de önemli bir şey değildir.
Bu ne terk ediyor? Ekranınızın gerçekten bir HDMI bağlantı noktasına ihtiyacı var – bununla ilgili. Bugünün monitörlerinin çoğu (bazıları sadece ekranlıdır, ancak bu nadirdir) ve TV’lerin HDMI bağlantı noktaları olacaktır, bu nedenle kullanmanız için ücretsiz bir HDMI bağlantı noktası olduğundan emin olmanız gerekir.
Adım 2: Ardından, bir USB-C ila HDMI adaptörüne ihtiyacınız var. Buradaki ideal çözüm, bu tür kurulumları desteklemek için tasarlanmış bir hub olan bir buhar güvertesi yerleştirme istasyonudur. . .
Alternatif, bir USB-C’den HDMI adaptörünü almaktır. Yine, güverte sınırları nedeniyle, neredeyse her adaptör işi burada yapacak. Bu Anker modeli, hile yapması gereken 18 $ ‘lık uygun fiyatlı bir versiyondur. Buhar güvertesinin USB-C bağlantı noktasını adaptörün bir ucuna ve ekranınızın HDMI kablosunu diğer ucuna bağlamak istersiniz.
- Asus Rog Ally Vs. Steam Deck: İşte nasıl karşılaştırılırlar
- 2023 için en iyi kavisli monitörler
Aşama 3: Ayrıca, HDMI kablonuzun yeterince uzun olduğundan emin olmak istersiniz, böylece ekranın hemen yanında oturmanız gerekmez. Buhar güvertenizi ekrana yakın tutamadığınız sürece, sadece birkaç metre uzunluğunda HDMI kabloları doğru seçim olmayabilir.
4. Adım: HDMI kablosunu ekranınıza ve ardından adaptörünüze bağlayın. Adaptörün USB-C kablosunu buhar destenize bağlayın.
Adım 5: Henüz yapmadıysanız, buhar güvertenizi açın ve görüntüleyin. Güvertenin harici ekrana geçmesi için en az birkaç saniye bekleyin. Çalışıyormuş gibi görünmüyorsa, HDMI bağlantı noktasının giriş numarasını iki kez kontrol edin ve ekranınızın sağ girişte olduğundan emin olun. Bazen HDMI kablonuzu fiş ve tekrar takmak, tanıma sorunlarını da düzeltir.
Adım 6: Buhar güvertenizi güncel tutun. Valve, tüm harici ekranlarla yerleştirme deneyimini geliştirmek için çalıştıklarını söyledi. Herhangi bir yazılım hatası düzeltmesinden veya bağlantı güncellemelerinden yararlanmak istersiniz.
Buhar güvertesi için daha fazla ipucu ve püf noktası öğrenmek istiyorsanız, buhar güvertenizle yapabileceğiniz en iyi şeylerden bazılarına ilişkin kılavuzumuza göz atın.
- Bir Steam Güverte 2 için uzun süre beklemeniz gerekecek
- Outlook takviminizi bir iPhone ile nasıl senkronize edersiniz
- Buhar güvertesi 2? Bu sızıntı, Valve’in yeni donanım üzerinde çalıştığını gösteriyor
- Rog müttefiki ile dört ay sonra buhar güverteme geri dönüyorum
- Lenovo’nun Lejyonu giderken, sonunda bir buhar güvertesi var mı??




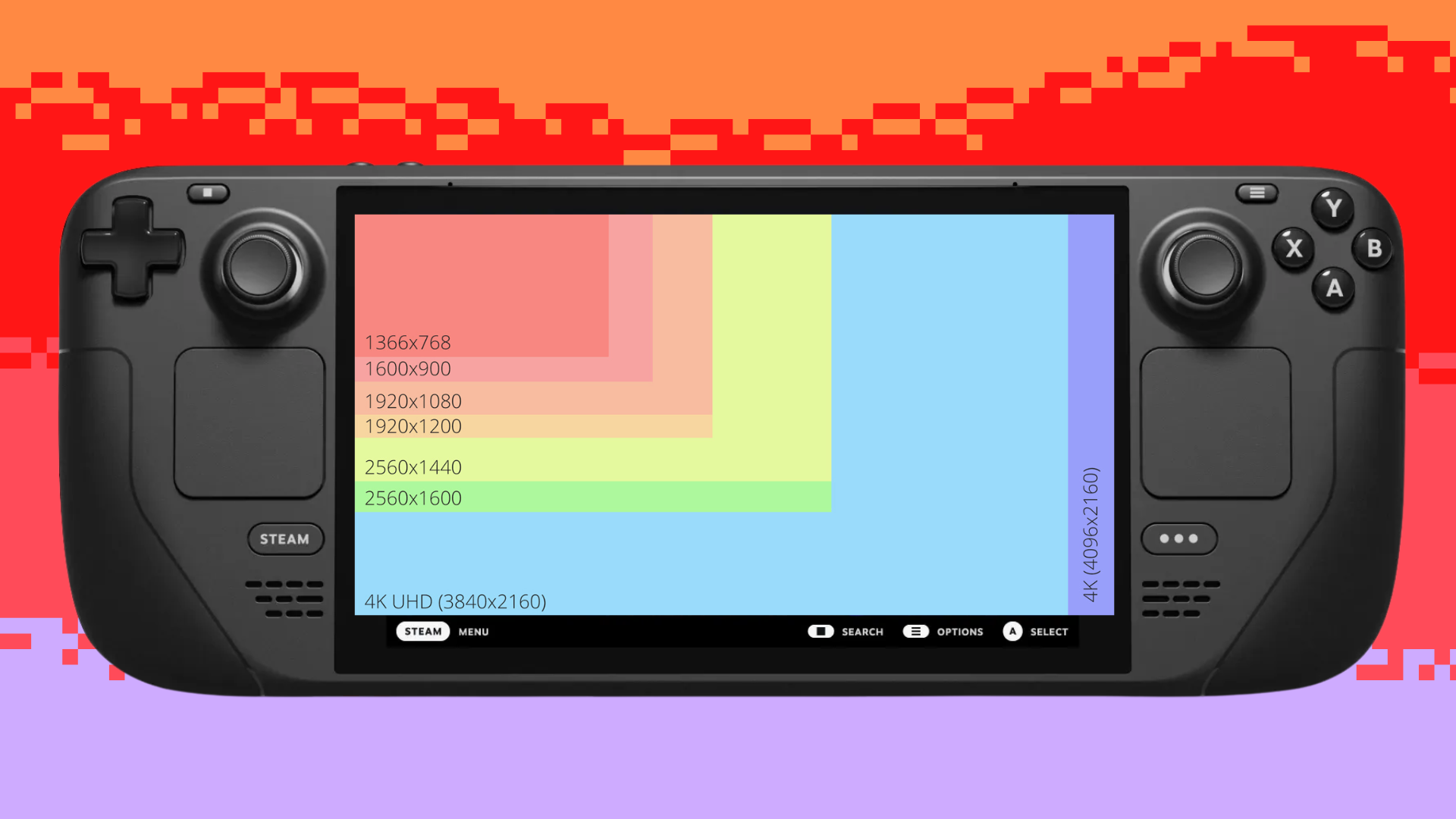
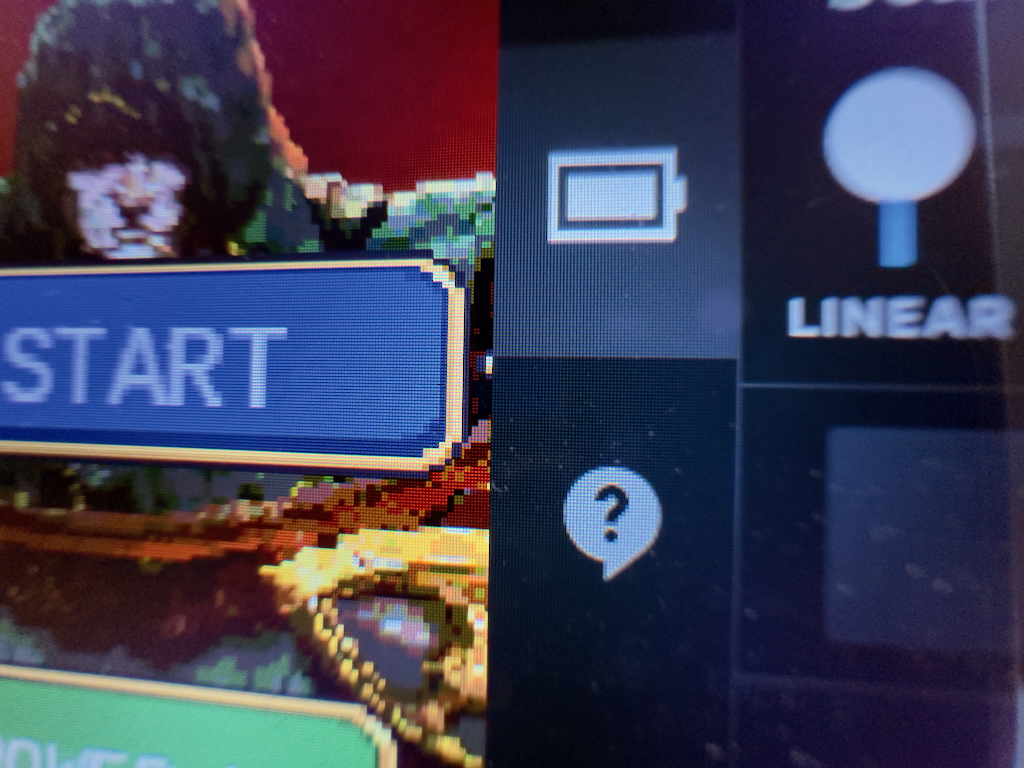
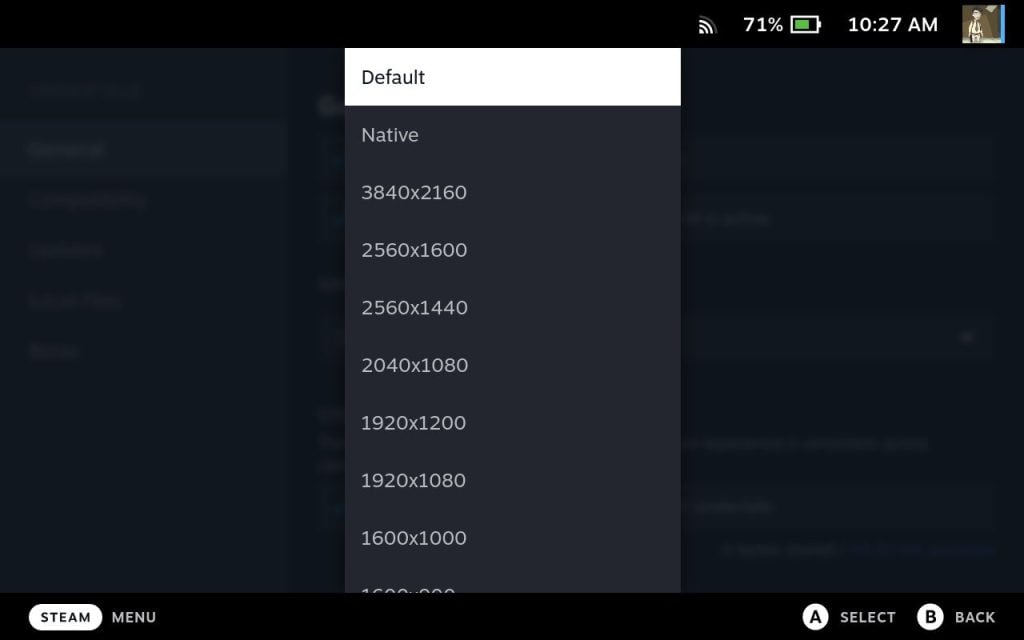
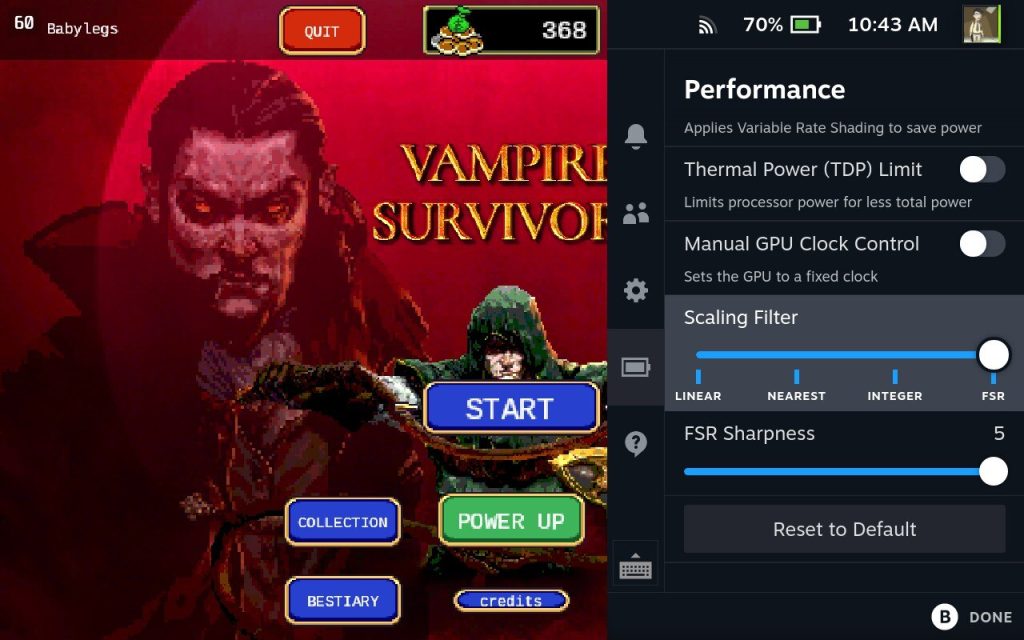




![aHR0cHM6Ly93d3cuZ2lueC50di91cGxvYWRzMi9Fc2NhcGVfZnJvbV9UYXJrb3YvZXNjYXBlX2Zyb21fVGFya292X2NvdmVyLmpwZw[1]](https://www.grindforthegreen.com/wp-content/uploads/2023/09/ahr0chm6ly93d3cuz2luec50di91cgxvywrzmi9fc2nhcgvfznjvbv9uyxjrb3yvzxnjyxblx2zyb21fvgfya292x2nvdmvylmpwzw1-1024x563-65x65.webp)
![AM_4193_DBD_CH_28_Key_Art_FINAL_1920x1080_No_Logo_37f6803231[1]](https://www.grindforthegreen.com/wp-content/uploads/2023/09/am_4193_dbd_ch_28_key_art_final_1920x1080_no_logo_37f68032311-1024x576-65x65.png)
![fortnite-overview-dirt-bike-2dec[1]](https://www.grindforthegreen.com/wp-content/uploads/2023/09/fortnite-overview-dirt-bike-2dec1-65x65.jpg)