Steam сеество: р´оводство: Kendine Barındırılan Özel Sunucu, Valheim Server: İşte kendi özel Valheim Sunucunuzu Nasıl Kurabilirsiniz – Ionos
Özel bir Valheim Sunucusu kurun: İşte nasıl
1
Valheim Sunucusu Nasıl Barındırılır
Bu kılavuz, Valheim oyununuz için bir veya birden fazla özel sunucu oluşturmanıza izin verecektir. Bu süreç aynı zamanda V Rising için de çalışır. Bu kılavuzun bazı temel ağ bilgisine sahip olan oyuncular için olduğunu unutmayın, yönlendiricinizin yönetici paneline nasıl erişeceğinizi bildiğini ve Windows Güvenlik Duvarı sistemini nasıl kullanacağınızı bildiğini unutmayın. Bu kılavuz özellikle Windows 10+ kullanıcıları için oluşturuldu. Otomatik Server World yedekleme adımı, Valheim ile ilgili olmayan belirli ihtiyaçlarınızı karşılamak için değiştirerek başka amaçlar için kullanılabilir.
Önemli: Bazı İnternet servis sağlayıcıları bağlantı noktası yönlendirmeyi devre dışı bırakabilir. Bu özelliği etkinleştirmek için ISS’nizle iletişime geçmeniz gerekecek. Kanada’daki Telus ve Shaw’ın bağlantı noktası yönlendirmeyi devre dışı bırakmadığını unutmayın.
Lütfen buradaki YouTube kanalıma abone olarak bana biraz sevgi ve destek gösterin: Thorny Lunacy’s Gaming & Life of Life Vlogs için buraya tıklayın
0. Genel bakış
1. Dünya Yarat
2. Valheim özel sunucu aracını yükleyin
3. Liman ileri
4. Güvenlik Duvarı İstisnaları
5. Dünya Dosyalarını Kopyala/Taşı
6. Yerel olarak oturum açın
7. Uzaktan giriş yapın
8. Birden çok sunucu (isteğe bağlı) barındırın
9. Otomatik Dünya Yedeklemesi (İsteğe Bağlı)
10. Alt Etki Alanı Bağlantısı (İsteğe Bağlı)
11. Ortak Sorunlar (SSS)
3
1
4
1
1
Эот преден В избранное.
Ginsengsamurai
Не В сети
| 6.360 | Uнальных посетите gerçektenй |
| 133 | добавили В избранное |
Огавение рck
2. Valheim özel sunucu aracını yükleyin
4. Güvenlik Duvarı İstisnaları
5. Dünya Dosyalarını Kopyala/Taşı
8. Birden çok sunucuyu barındırın
9. Otomatik Dünya Yedeklemesi (İsteğe Bağlı)
10. Alt Etki Alanı Bağlantısı (İsteğe Bağlı)
11. Ortak Sorunlar (SSS)
1. Valheim’ı başlat.
2. Başlangıç oyun penceresinde yeni düğmeye tıklayın.
3. Bir isim ve tohum girin.
4. Oluşturduğunuz yeni dünyayı seçin ve girin. Yumurtlama taşlarına gelene kadar giriş dizisinden geçin. Yeni veya eski bir karakter kullanmanız önemli değil.
5. Oyundan çıkış.
6. Görev çubuğundaki Başlat simgesini tıklayın. Tür: % AppData % ve tıklayın.
7. AppData klasöründen, Locallow’a, sonra irongate, sonra Valheim, sonra Worlds’e gidin.
8. Oluşturduğunuz dünya adından sonra adlandırılan iki dosyayı bulun. İki dosyanın uzantıları vardır: DB ve FWL. Bunları daha sonra sunucuya taşıyacak/kopyalayacaksınız.
2. Valheim özel sunucu aracını yükleyin
0. Steam’i sunucu bilgisayarına yükleyin, kendi hesabınızla giriş yapın. Bir seferde birden fazla yere giriş yapabilirsiniz.
1. Steam’de, araçları göstermek için listenizi filtreleyin.
2. Valheim özel sunucu aracını bulun ve yükleyin.
3. Sunucu uygulamasını yüklediğiniz yere gidin ve dosya adı uzantılarının açık olduğundan emin olun.
4. Bir txt dosyası oluşturun ve Start-Valheim-Server olarak yeniden adlandırın.yarasa
5. Start-Valheim-Server’ı düzenle.not defteri ile yarasa.
6. Aşağıdakileri kopyalayın ve yarasa dosyasına yapıştırın.
@echo Off Set SteamAppid = 892970 echo “Başlangıç Sunucu” Valheim_server -nographics -batchMode -name “youRverName” -port 2457 -World “theworldfileName” -password “yourownpassword” adlı “
7. Bu dosyayı kaydedin.
8. Bağlantı noktası numarası değişebilir. 2457 benim için çalıştı, ancak 2456 senin için çalışabilir. Yönlendiricinize/modeminize bağlıdır.
0. CMD yazarak komut isteminizi baştan açın.
1. Tür: ipconfig
2. IPv4 adresinizi not edin. Bizimki: 192.168.1.68 – Seninki farklı olabilir. CMD’yi kapatın.
3. İnternet tarayıcınızdan yönlendiricinizin yönetici paneline gidin. Telus ile http: // 192 kullanıyoruz.168.1.254 – Seninki farklı olabilir.
4. Giriş yapın ve güvenlik duvarına gidin, ardından bağlantı noktası yönlendirmesine gidin. Bu sizin için farklı olabilir ^_ ^. Sadece bağlantı noktası yönlendirmesini bulun.
5. LAN IP adresine, IPv4 adresinizi yazın.
6. WAN/LAN BAŞLANGIÇ PORTU: 2456
7. WAN/LAN BID Port: 2458
9. Yukarıdakiler hem TCP hem de UDP’yi aynı anda seçmenize izin vermiyorsa, UDP için bir giriş eklemek için 5 ila 8 tekrarlayın.
4. Güvenlik Duvarı İstisnaları
1. Başlat’ı tıklayın, yazın: güvenlik duvarı. Gelişmiş güvenliğe sahip Windows Defender Güvenlik Duvarı’nı seçin.
2. Gelen kurallara tıklayın.
3. Sağ taraftaki yeni kuralı tıklayın.
4. Genel sekmesi altında, Valheim TCP’yi adına ekleyin, etkinleştirilmiş onay kutusunun kontrol edildiğinden ve eylemin bağlantıya izin verdiğinden emin olun.
5. Protokoller ve bağlantı noktaları altında, tip TCP. Yerel bağlantı noktası belirli bağlantı noktalarıdır, kutuda 2456-2458 girin, uzak bağlantı noktası tüm bağlantı noktaları. Uygula’yı tıklayın ve tamam.
6. UDP olarak Tür ile Valheim UDP eklemek için 5. adımı tekrarlayın.
7. Başka bir yeni kural ekleyin ve bu sefer genel sekme adına, Valheim TCP sunucusunu girin.
8. Programlar ve hizmetler altında Yolu ve Özel Sunucu Yürütülebilir dosyasını seçin (Valheim_Server.exe) “bu program” için.
9. Protokoller ve bağlantı noktaları altında, TCP türünü yapın ve diğer her şey bağlantı noktaları.
10. Adım 7 ila 9 ancak ad için Valheim UDP sunucusu için ve tür için UDP’yi tekrarlayın.
5. Dünya Dosyalarını Kopyala/Taşı
“Dünya Adım 8’i Oluştur” da, bu dosyaları kopyalayın veya sunucudaki aynı konuma taşıyın. Sunucu bilgisayarında, başlangıçta, % AppData % yazın ve uygun Valheim Dünya klasörüne gidin ve oraya bırakın.
1. Valheim oyununu başlat.
2. Başlat Oyun penceresinde “Oyuna Katıl” sekmesini tıklayın.
3. IP’ye katılın.
4. Sunucunuzun IPv4 adresini ve ardından bağlantı noktasını girin. Örn: 192.168.1.1: 2457 – 2457 işe yaramazsa, 2456 veya 2458’i deneyin.
5. İstendiğinde şifre girin ve eğlenin.
1. İnternet tarayıcınıza gidin. IP’imi yaz.
2. Bu IP adresini not edin.
3. Arkadaşınıza verin ve bağlantı noktasıyla birlikte IP kutusuna girmelerini isteyin.
8. Birden çok sunucuyu barındırın
Ekstra dünyalar oluşturarak aynı anda birden fazla Valheim dünyasına ev sahipliği yapabilirsiniz, bunları sunucudaki aynı dünya klasörüne yerleştirebilir ve başka bir sayı kümesini öne çıkarabilirsiniz. İsimlerinin tamamen farklı olduğundan emin olun. Sunucumuzda, 2456-2458, 3456-3458 ve 4456-4458 bağlantı noktalarını kullanarak 3 Valheim Worlds’e ev sahipliği yapıyoruz. Her sunucuyu başlatmak için, Valheim özel sunucu klasörünün içinde bulunan her biri için farklı bir yarasa dosyası oluşturduğunuzdan emin olun. Örn: Sunucu-Start-1.Yarasa, Sunucu-Start-2.yarasa vb. Hepsini aynı anda çalıştırabilirsiniz, sadece daha iyi donanıma ihtiyacınız olduğunu unutmayın, daha fazla oyuna ev sahipliği yaparsınız.
9. Otomatik Dünya Yedeklemesi (İsteğe Bağlı)
Bu parti dosyası günde bir kez seçilen zamanda çalışacaktır. Belirlenen yedekleme klasöründe, yedeklemenin gerçekleştiği tarih ve zamanla ilgili bir klasör bulacaksınız. Valheim Dünya klasörünün içindeki her şeyi yedekleyeceğini unutmayın. Bu komut dosyası ayrıca istemci tarafı için de işe yarayacak.
CMD BAT Script’i düzelttiğiniz ve geliştirdiğiniz için Crucialh’a çok teşekkür ederim.
0. Tüm sunucu dünya yedeklemelerinizi saklamak ve bunun için bir klasör oluşturmak için uygun bir yer bulun. Örn: C Drive veya başka bir sürücünün kökü. Benimki D Drive’da Valheim-Server-Back-up’lar.
1. Valheim özel sunucu aracını yüklediğiniz yere gidin.
2. Bir txt dosyası oluşturun ve Server-World-Backup’u yeniden adlandırın.Bat – Bu, zaten etkinleştirdiğiniz kavramın üzerindedir.
3. Bat dosyasını sağ tıklayın ve not defteri ile düzenleyin.
4. Aşağıdakileri kopyala ve yarasa dosyasına yapıştırın:
echo Thorny_Lunacy_ig Crucialh’ın Yardımı ile Yedekleri Seviyor! “SourcePath =%AppData%\..\ Locallow \ irongate \ valheim \ worlds “set” Targetrootpath = d: \ for /f “jetons = 1* delims =” %% A in (‘tarih /t’) Datestr = %% set set bir set “timeVar =%zaman: ~ 0,2%-%zaman: ~ 3,2%” Set TargetDirectoryName =%Tarih%_%TIMVAR%echo%sourcePath%\%TargetRePathPath%\%TargetDirectoryName%Rem Duraklama Robocopy “%sourcePath%” “%TargetRootPath%\%TargetDirectoryName%” /E /Mir Rem Duraklama
“Targetrootpath = D: \ Valheim-Server-Backups” yazdığı yerlerde, D: \ Valheim-Server-Backups “Drive Mektubu ve Klasör Adını Değiştirmeniz Gerekiyor. Belki de dünya tasarruflarınızın C Drive veya E Drive’da yedeklenmesini istiyorsunuz?
5. Dosyadan kaydedin ve çıkın.
6. Windows Start’a tıklayın ve yazın: Görev Zamanlayıcısı
7. Programı aç.
8. Doğru menüde “Temel Görev Oluştur” u tıklayın.
9. İsim alanında, Tür: Valheim Server World Yedeklemeleri
10. İleri tıklayın ve şunu seçin:
11. İleri tıklayın ve tercih edilen başlangıç gün ve saatini seçin. Saat dilimi onay kutusunu kontrolsüz bırakın.
12. Her alanda, yedeklemenin ne sıklıkta olmasını istediğinizi yazın. Günlük = 1, her iki günde bir = 2, vb. Sonraki İleri’yi tıklayın.
13. Bir program başlatın, ardından İleri’yi tıklayın.
14. Program/komut dosyası altında Gözat düğmesine tıklayın. Sunucu dünyası-Backup’ı bulun ve seçin.yarasa dosyası. Daha sonra bitiş düğmesini tıklayın.
Not: Sunucu dosyalarınızı otomatik olarak yedeklemek için Windows Görev Scheduler’ı kullanmak istemiyorsanız ve bunun yerine BAT dosyasını manuel olarak çalıştırmak istemiyorsanız, 6 ila 14 arası adımları atlayın. Bat dosyasını sağ tıklayın ve masaüstüne gönder’i tıklayın. İstediğiniz zaman, yedekleme işlemini çalıştırmak için masaüstünüzdeki yarasa kısayolunu çift tıklayabilirsiniz.
PowerShell Script sürümü: Lütfen yorumlara gidin ve PowerShell sürümü için Crucialh’ın yorumunu arayın.
10. Alt Etki Alanı Bağlantısı (İsteğe Bağlı)
Bu, özellikle internet hizmetiniz statik bir IP adresi kullanmıyorsa kullanışlıdır, bu da harici IP’nizin her seferinde değiştiği anlamına gelir. Bu da yararlıdır, yerel olarak giriş yapmak için bir alt etki alanı adı kullanmayı tercih ederseniz, sayı dizelerini hatırlamakta sorun yaşıyorsanız. Aşağıdaki adımlar CPanel kullanıcıları içindir, ancak öncül hala CPanel olmayan kullanıcılar için benzerdir.
Daha fazla not, aşağıdaki talimatlar alt etki alanı yapılandırmalarını yansıtırken, sonuçta bunu alan adının kendisi için de yapabileceğinizi. Ancak, özellikle bir web sitesi için alan adınızı kullanıyorsanız harika bir fikir değil.
1. Etki alanı kayıt şirketinize veya barındırma hizmetinize giriş yapın.
2. Bölge düzenleyicinize gidin ve belirli etki alanı için yönet düğmesini tıklayın.
3. “Kayıt Ekle” veya “Kayıt Ekle” işlevini tıklayın.
5. 1200’de TLS iyi.
6. Kayıt türünün bir kayıt olduğundan emin olun.
7. IPv4 adres alanında, uzaktan giriş yapan oyuncularınız için harici IP’nizi veya yerel olarak oturum açıyorsanız dahili IP’nizi girin. Yerel olarak sunucunuzda olduğu gibi, oyun bilgisayarınız aynı yerde bulunur. Örneğin, uzaktan giriş yapan oyuncularım “oyun” kullanırdı.thornilunasy.com “, ama evimin içinden yerel olarak oturum açan insanlar için” Yerel Kazanma “kullanırlardı.thornilunasy.com “.
8. Kayıt Kaydet.
9. Oyuncularınız oyuna doğrudan bağlantı kurmak istediğinde, girerler:.DomainName’iniz.com: bağlantı noktası# – örneğin: oyun.thornilunasy.com: 2457 – Yerel olarak giriş yapmak için: yerelGaming.thornilunasy.com: 2457
10. Ekstra bir not olarak, barındırdığınız birden fazla oyun için bir alt alan kullanmak iyidir. Örneğin, bir Valheim sunucusunun üstünde bir Minecraft sunucusu çalıştırıyorsanız, oyuncularınız Minecraft Server’ın bağlantı noktası # ile aynı alt etki alanı adresini kullanarak doğrudan bir bağlantı oluşturabilir. Örn: Oyun.thornilunasy.com: 25565
Teknik anlayışlı ağ yöneticileri için: #bağlantı noktası için bir SRV kaydı oluşturmayı denedim, ancak bir sebepten dolayı işe yaramadı. Bu nedenle, oyuncuların neden hala alt alan adresine bir bağlantı noktası # eklemesi gerekiyor?.
11. Ortak Sorunlar (SSS)
Güncellendi: 2022-Haziran-02
Ben. Gücüm Söndü. Sunucumu tekrar açtım, ancak kimse ona tekrar bağlanamaz.
A. Sunucu bilgisayarınızdan PowerShell veya CMD’yi açın ve tip: ipconfig
B. IPv4’ünüzün değişmediğini kontrol edin. Eğer varsa, bu değişikliği yansıtacak şekilde bağlantı noktası yönlendirme IP’nizi güncellemeniz gerekir.
C. Tarayıcınızı sunucu PC’den açın ve arama: IP’m
D. IP değiştiyse, bunu not edin ve uzaktan bağlanan arkadaşlarınıza verin. Ayrıca, IP adresinizi bir alt alan adına atadıysanız, alt alanınız için bu yeni IP adresine ihtiyacınız olacak.
II. Sunucu için hangi mod yöneticisini önerirsiniz??
R2ModManager. Oyuncularınızın bir paket olarak güncellenmesi işleri çok daha kolay hale getiriyor. Ginsengsamurai’nin Steam Friends (BJorn) sunucularında bu kuruluma sahiptir ve herkesi aynı sayfada tutmak çok uygundur. Bununla birlikte, Ginsengsamurai’nin kendisi sunucularında herhangi bir mod kullanmıyor, dünya kurtarma yolsuzluklarını riske atmak istemiyor. Valheim erken erişim dışı olana kadar, modları kullanmak her zaman bir risk olacaktır. Bu yüzden dünyanızın periyodik olarak tasarruf ettiğini yedeklediğinizden emin olun.
Valheim Sunucusu Nasıl Barındırılır
Bağlantıyı tıkladıktan sonra, seçilen “Açık” seçeneğini saklayabilir veya dosyayı yerel olarak kaydedebilir ve ardından çalıştırmak için çift tıklayabilirsiniz. Bir sonraki iletişim kutusunda “Bağlan” seçerek kuruluma devam edin.
Birbiri ardına “Daha Fazla Seçenekler” ve “Başka Bir Hesap Kullan” ı tıklayarak sunucunun kimlik bilgilerini girin ve Valheim Sunucunuz için kimlik bilgilerini girin. Bunun için bireysel verileri henüz yapılandırmadıysanız, bu kimlik bilgilerini bulut panelinde “kullanıcılar” ve “ilk şifre” altında bulacaksınız.
Bir bağlantı kurduğunuzda, Valheim Server sertifikası henüz güvenilir olarak sınıflandırılmadığından bir güvenlik uyarısı alırsınız. Bağlantıyı oluşturmak için bu mesajı “Tamam” ile onaylayın. Tekrar sormamayı söyleyen onay kutusunu da kontrol ederseniz, daha sonraki bağlantılardan mesajı almayacaksınız.
2. Adım: Valheim Sunucusunu Steam ile Yükle
Kendi Valheim özel sunucunuzu barındırmak için yazılımı indirmenin en uygun yolu Steam üzerinden. Steam’i kurun sonra Valheim satın aldığınız Steam Hesabı ile giriş yapın. Oyun kitaplığınıza gidin ve özel sunucu yazılımını aramak için arama işlevini kullanın. Bunu yapmak için, sadece “Araçlar” bölümüne “Valheim” yazın ve hemen eşleşen “Valheim özel sunucu” hitini göreceksiniz. Üzerine sol tıklayarak arama girişini seçin ve son olarak yüklemeyi başlatmak için “Yükleme” a basın.
Adım 3: Sunucu Yapılandırması
Teorik olarak, artık Steam istemcisi aracılığıyla Valheim Sunucunuzu istediğiniz zaman başlatabilir ve durdurabilirsiniz. Ancak, arabirim sunucunun özelliklerini revize etmek için herhangi bir seçenek sunmaz, bu nedenle varsayılan olarak aşağıdaki dizinde bulunabilen Start_headless_server dosyası üzerinden başlatmanızı öneririz:
C: \ Program Dosyaları (X86) \ Steam \ SteamApps \ Common \ Valheim Özel SunucuSağ tıklayarak toplu iş dosyasını vurgulayın ve Standart Düzenleyicide Yapılandırma Dosyasını açmak için “Düzenle” seçeneğini seçin. Sunucunun bilgileri dosyanın alt satırında bulunabilir:
valheim_server -nographic -nograph -name "Sunucum" -Port 2456 -Worlld "Özel" -password "Secret"Tırnak işaretlerindeki üç parametre bu durumda alakalı ve gereklidir:
- İsim: Sunucuyu herkese açık hale getirirseniz, istemcide sunucu listesinde görüntülenen ValHeim sunucunuzun adı.
- Dünya: Valheim sunucusunun depolama dosyasının adı
- Şifre: Sunucunuza erişmek için şifre
Sunucu adı, kaydetme dosyasının adı ve şifre birbirinden farklı olmalıdır!
Batch komutunun sonunda, sunucunuzun topluluk sunucusu (1) veya özel sunucu (0) olarak listelenmesini istiyorsanız isteğe bağlı olarak -public 1 veya -public 0 girişini ekleyin. Son olarak, değişiklikleri start_headless_server dosyasına kaydedin.
Start_headless_server dosyası (şu anda) oyun dünyasının doğası için bireysel bir tohum belirtmenin bir yolunu sunmaz (. Aşağıdaki hile ile Valheim Sunucunuz için yine de bireysel bir oyun dünyası ayarlayabilirsiniz: İstenen tohumla tek oyunculu bir oyun başlatın ve kaydet oyununun klasöründeki sunucuya kaydedin:. Ardından Start_headless_Server dosyasındaki kaydetme adını belirtin ve sunucunuz Startup’ta uygun tohumu yükleyecektir.
Adım 4: TCP/UDP-Ports 2456 ila 2458
Kullanıcıların Valheim Sunucunuza bağlanması için TCP ve UDP bağlantı noktası 2456 üzerinden bağlantılara izin vermelisiniz. Buna ek olarak, geliştirici ayrıca 2457 ve 2458 numaralı bağlantı noktalarını yönlendirmeyi önerir, bu nedenle sunucunuza başlamadan önce sunucu güvenlik duvarı için uygun kuralları tanımlayın – bir Ionos müşterisi olarak, bu adım da bulut panelinde rahat ve kolay bir şekilde yapılabilir:
“Sunucu” bölümünü açın ve sol yan menüde, birbiri ardına “Ağ” ve “Güvenlik Duvarı Politikaları” nı tıklayın. Valheim sunucunuzu vurgulayın ve “Gelen” altında üç bağlantı noktası – 2456, 2457 ve 2358 – kurallarını ekleyin. Her üç durumda da, “İzin Verilen IP” ve “TCP/UDP” için “All” ı seçin.
Ionos bulut panelindeki iletim bağlantı noktaları birkaç dakika sürebilir. Yapılandırmanın ilerlemesini “Durum” altında görüntüleyebilirsiniz.
Adım 5: Valheim Sunucusunu Başlat
Yapılandırmanızı kaydettikten ve bağlantı noktalarını ilettikten sonra Valheim Sunucunuzu başlatabilirsiniz. Bunu yapmak için, start_headless_server toplu dosyasına çift tıklayın ve Oyun dünyası, komut istemi aracılığıyla otomatik olarak oluşturulacak veya yüklenecek, zaten gelişmiş bir oyun durumu olması şartıyla. Başarılı bir başlangıçtan sonra, komut satırı “Oyun Sunucusu Bağlı” girişini görüntüler:
Adım 6: Valheim Sunucusuna katılın
Siz ve arkadaşlarınız Valheim sunucusuna katılmak istiyorsanız, Oyunu her zamanki şekilde başlatın, “Oyunu Başlat” tuşuna basın ve istediğiniz karakteri seçin veya oluşturun. Yeni bir dünya yaratmak yerine, “Oyuna Katıl” sekmesine geçin. Artık bir bağlantı kurmak için iki seçeneğiniz var:
- Topluluk veya arkadaşların sunucularının listelemesinde sunucunuzu arayın ve “Bağlan” ı tıklayın.
- “IP’ye katıl” düğmesine basın, Valheim Sunucunuzun IP adresini girin ve ardından “Bağlan” ı tıklayın.
Valheim sunucunuzu bir topluluk sunucusu olarak barındırıyorsanız, listede görünmesi biraz zaman alabilir. Ancak, IP birleştirme ile başından beri çalışması gereken bir alternatifiniz var.
Şimdi, bağlantı kurulumunu tamamlamak için, yapılandırma dosyasında tanımlanan parolayı girin. Yükleme süresinden sonra Ortak Valheim macerası başlayabilir!
Kendinizle bir açıklama yapın .GG alanı ve oyunların başlamasına izin verin. Kendi Kaydolun .GG Domain şimdi Ionos ile.
İlgili Makaleler
Rust Server Hosting: Kendi Sunucunuzu Oluşturun
- 02/16/2021
- Bilgi birikimi
2013’ün sonunda erken erişim aşamasında, hayatta kalma bilgisayar oyunu Rust’un çok fazla potansiyele sahip olduğu ve sadece bir ay sonra oyun yarım milyon kopya sattığı anlaşıldı. Bugün, çeşitli Twitch flamalarının pas sunucuları sayesinde, çok oyunculu her zamankinden daha popüler. Kendi Rust Sunucunuzu nasıl barındıracağınız aşağıda açıklanmıştır.
CS Oluşturma: Go Server: Sistem Gereksinimleri ve Nasıl Yapılır
- 02/10/2023
- Bilgi birikimi
“Counter-Strike: Global Saldırı”, CS: Kısa Kısa, 2012’den beri dünya çapında en popüler çevrimiçi oyunlardan biri oldu. Çeşitli çok oyunculu modlar, piyasaya sürüldükten yıllar sonra bile büyümeye devam eden büyük bir hayran kitlesine sahiptir. Arkadaşlarla oynamak kendi başına sorun değil – ama kendi CS: Go sunucunuzla en fazla seçim özgürlüğüne sahip olacaksınız.
Bir Mumble Sunucusu Kurun – Mumble Server Hosting için Nasıl Yapılır
- 05/12/2021
- Bilgi birikimi
Çok oyunculu bir oyun ister bir podcast projesi olsun, Mumble sesli sohbet yazılımı giderek daha popüler hale geliyor. Açık kaynaklı çözüm, işlevleri çözmeden cazip basit bir yapıya sahiptir. Başka bir avantaj, herkesin kendi mumble sunucusunu oluşturabilmesidir. Doğru sunucu paketini seçmekten son yapılandırmaya kadar kurulumun tüm adımlarını açıklayacağız.
Tatmin edici özel sunucu: barındırma ve kurulum
- 11/30/2022
- Bilgi birikimi
Dünyanın her yerinden oyuncular, erken erişim aşamasında tatmin edici olan fabrika geliştirme oyunu ile çok eğleniyorlar. Oyunu yalnız oynamak istemiyorsanız, maceraya özel olarak barındırılan tatmin edici bir sunucuda arkadaş ve tanıdıklarla da katılabilirsiniz. Bunun için gereksinimler nelerdir? Ve tatmin edici özel bir sunucu nasıl yaratırsınız??
Docker kullanarak bir Valheim Sunucusu nasıl kurulur
- 08/02/2023
- Bilgi birikimi
Docker kullanarak Valheim için kendi sunucunuzu ayarlayabilirsiniz ve sadece birkaç dakika sürer. Doğru barındırma donanımına sahipseniz, doğru konteyner motorunu ve Valheim Docker resmini yüklemeniz gerekecek. Bu özel kılavuzda, örneğin bağlantı noktalarınızı nasıl açacağınız gibi hangi adımları atmanız gerektiğini açıklayacağız.











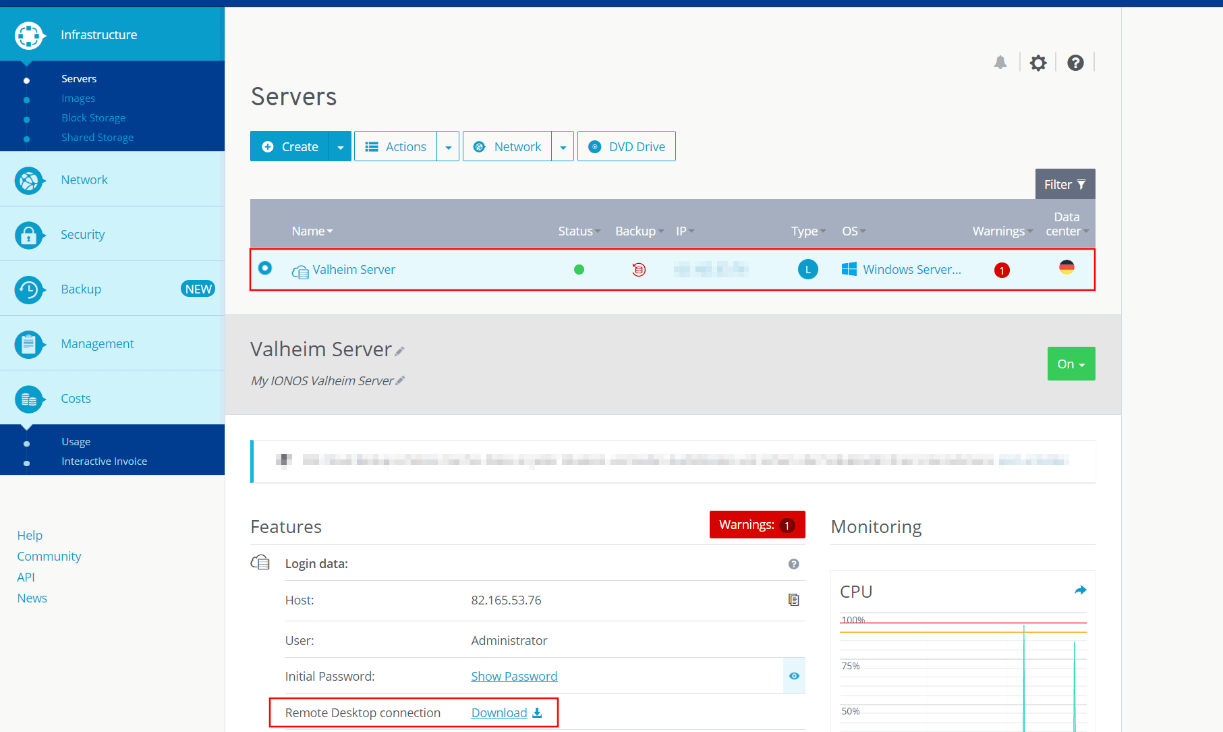
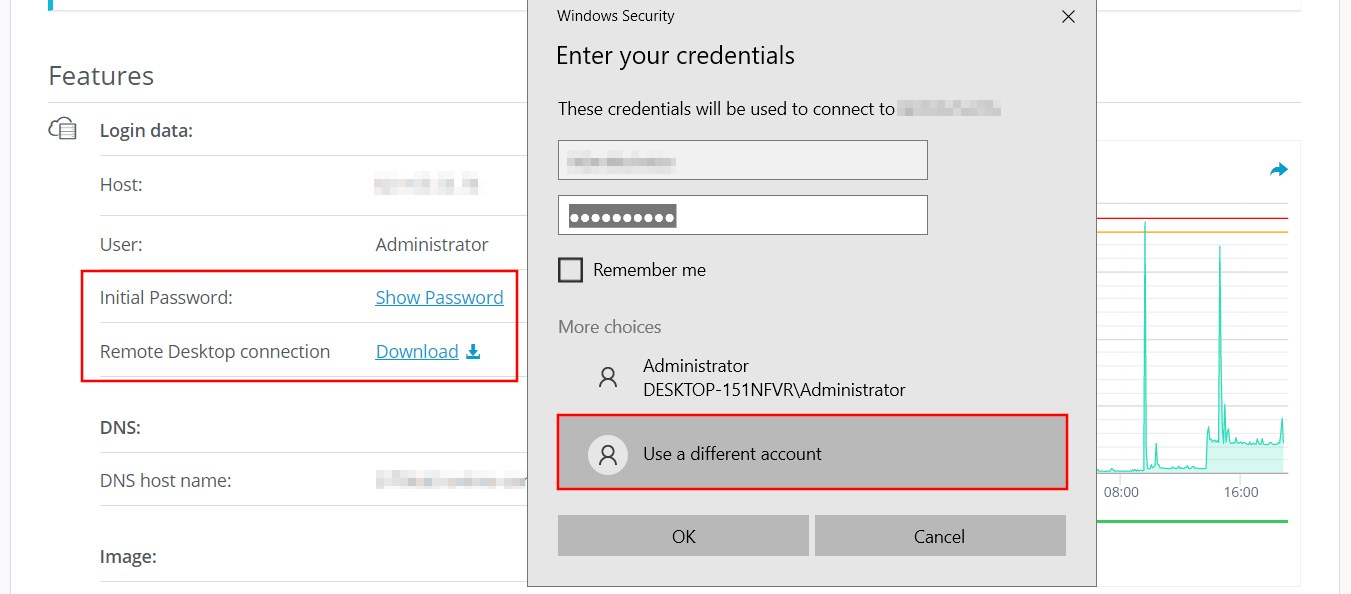
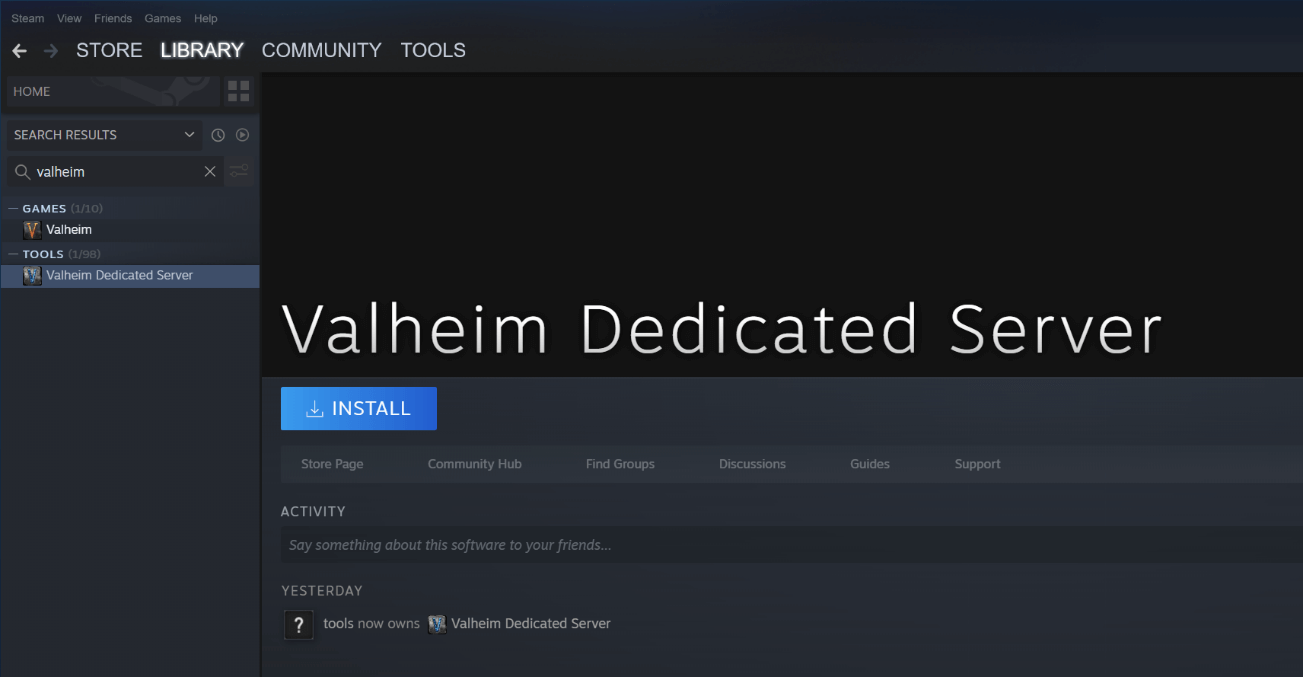
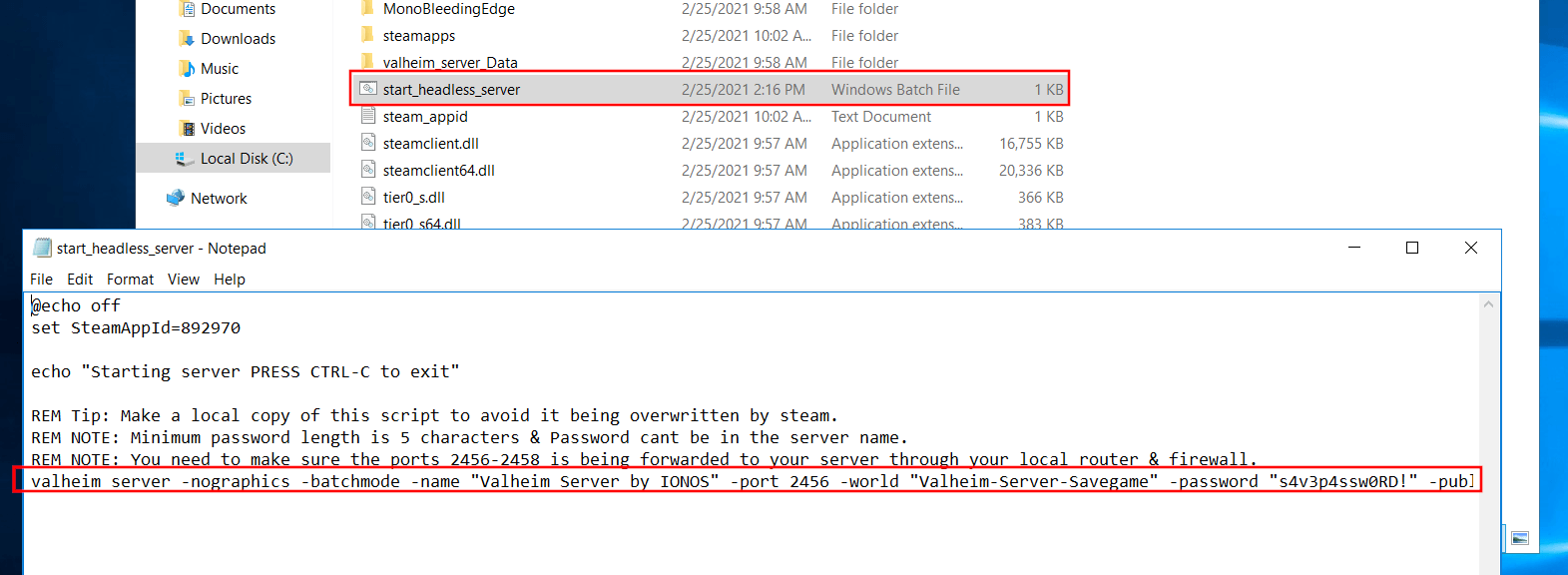
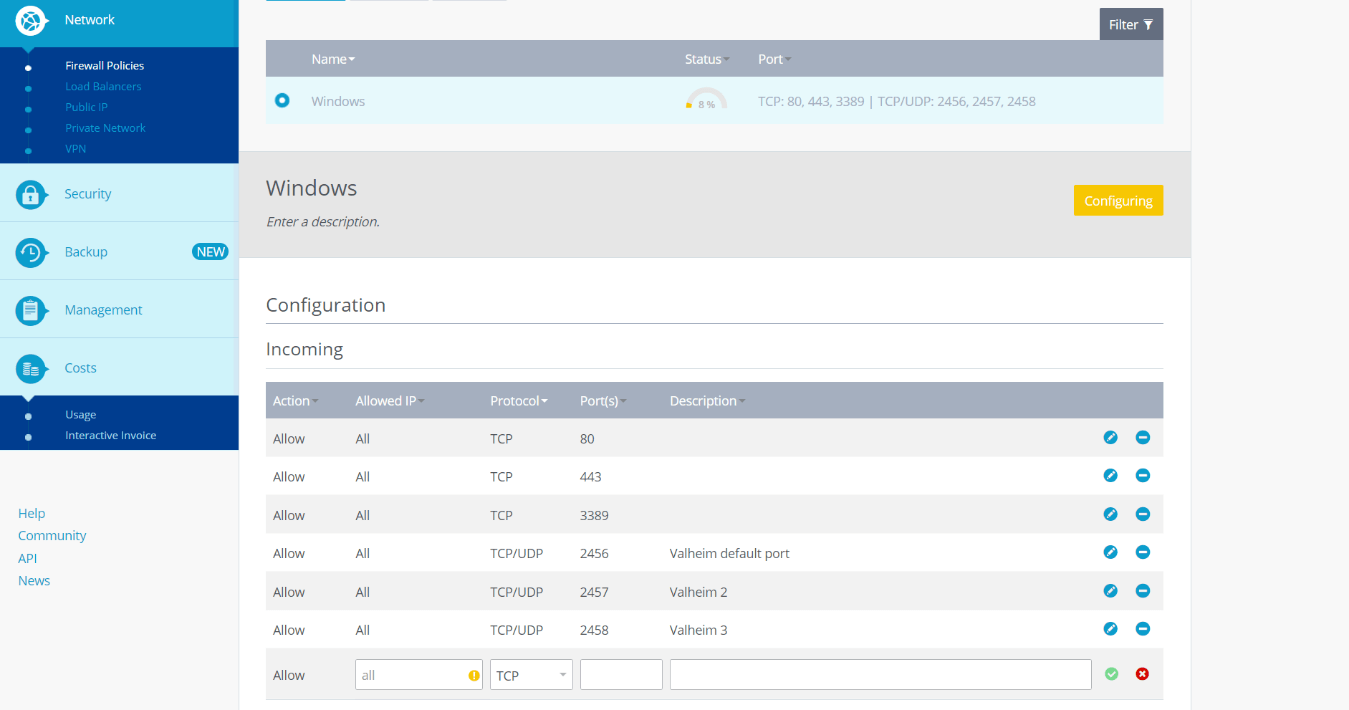

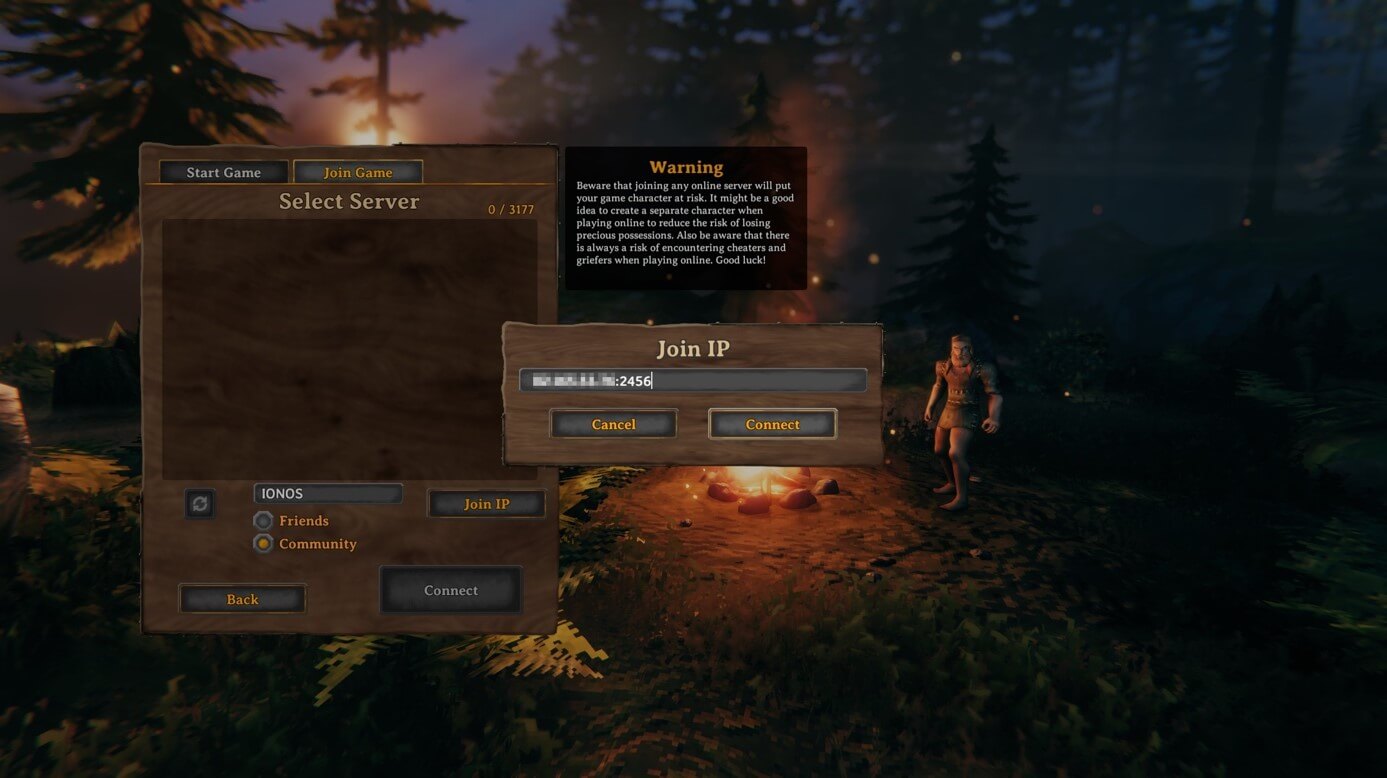
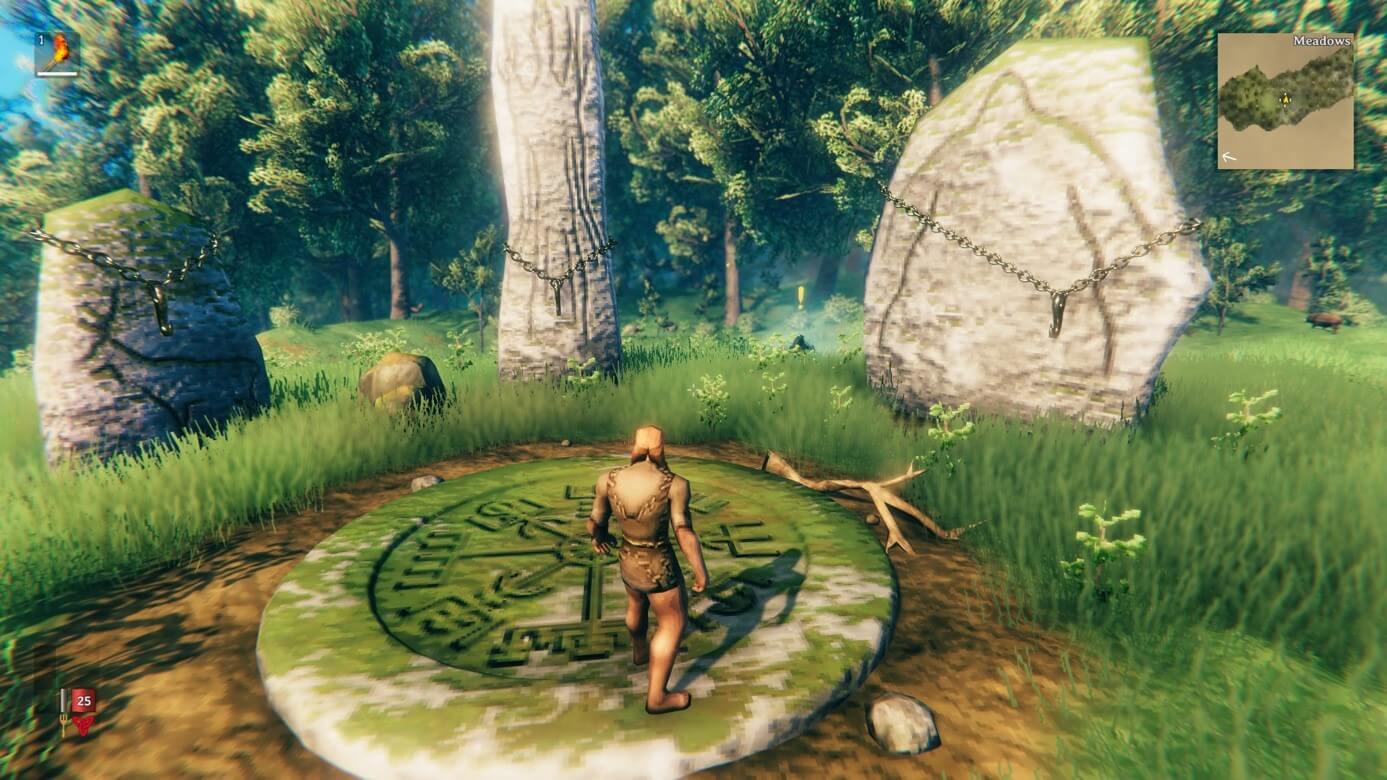





![fortnite-overview-dirt-bike-2dec[1]](https://www.grindforthegreen.com/wp-content/uploads/2023/09/fortnite-overview-dirt-bike-2dec1-65x65.jpg)
![1784750_1[1]](https://www.grindforthegreen.com/wp-content/uploads/2023/09/1784750_11-65x65.jpg)
![aHR0cHM6Ly93d3cuZ2lueC50di91cGxvYWRzMi9Fc2NhcGVfZnJvbV9UYXJrb3YvZXNjYXBlX2Zyb21fVGFya292X2NvdmVyLmpwZw[1]](https://www.grindforthegreen.com/wp-content/uploads/2023/09/ahr0chm6ly93d3cuz2luec50di91cgxvywrzmi9fc2nhcgvfznjvbv9uyxjrb3yvzxnjyxblx2zyb21fvgfya292x2nvdmvylmpwzw1-1024x563-65x65.webp)