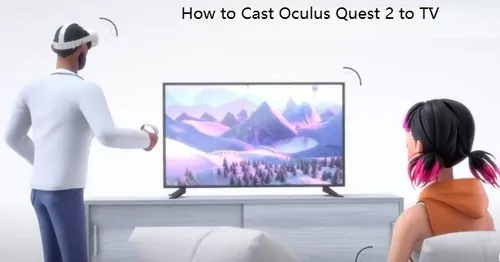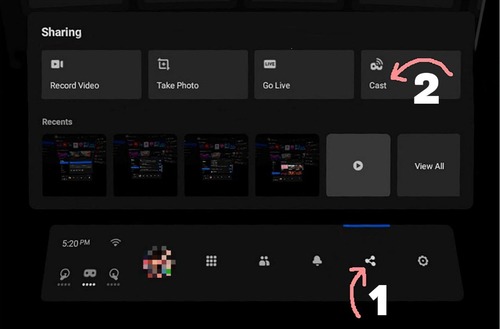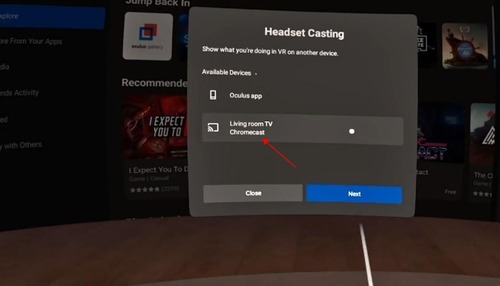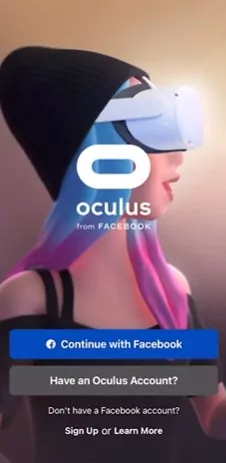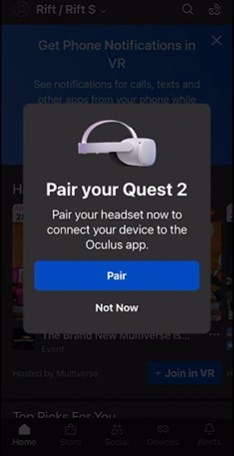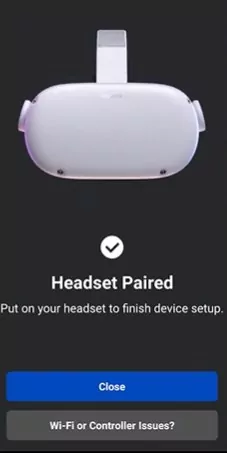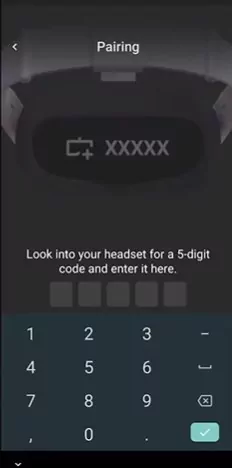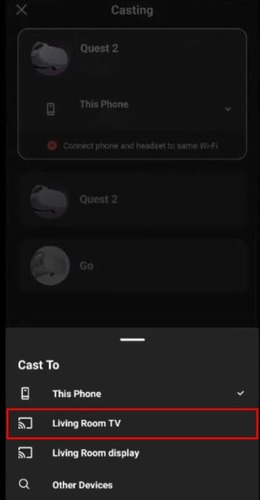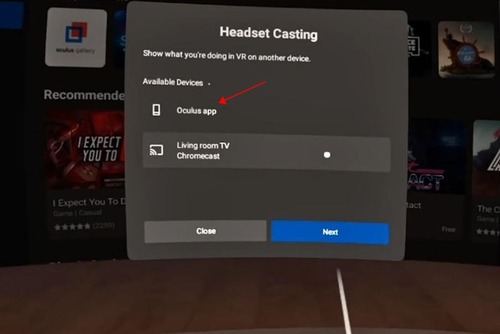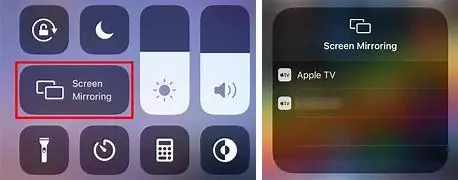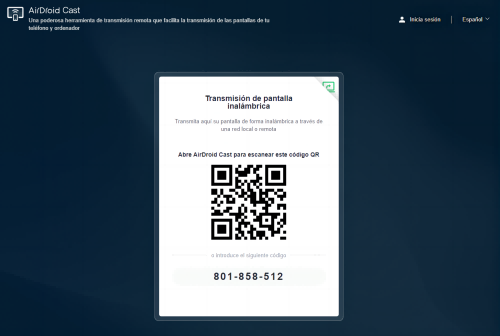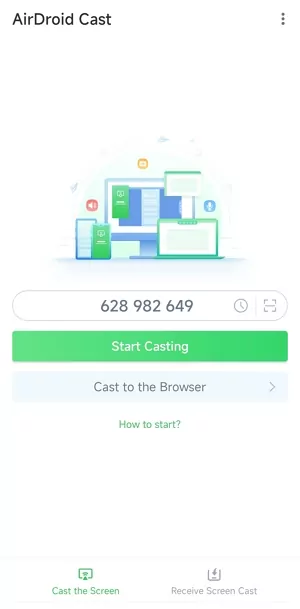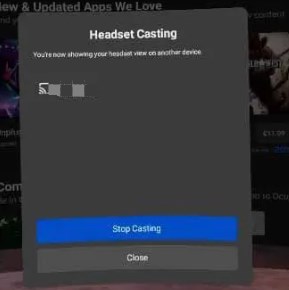Як кинути Oculus Quules 2 to TV 2023 Оновлено – AirDroid, як дивитися телевізійні шоу та фільми на Oculus Quult 2
Як дивитись телевізійні шоу та фільми на Oculus Quest 2
Легше кинути Oculus Quules 2 на телевізор Chromecast, але досить складно передати Oculus Quulus 2 Apple TV, оскільки Apple TV підтримує AirPlay, який не підтримується гарнітура VR. Однак існує обхід для передачі Quest 2 до Apple TV. Виконайте наведені нижче кроки:
Як кинути Oculus Quules 2 на телевізор телебачення та Apple
Oculus Quest 2 – це автономна гарнітура VR (віртуальна реальність), яку було розгорнуто у Facebook у 2020 році. У порівнянні з оригінальним квестом, Quest 2, очевидно, стрункіший, легший та портативний, що приносить надзвичайний досвід VR для геймерів.
Ця гарнітура VR оснащена РК -дисплеєм та 6 Гб запущеної пам’яті. У той час як його роздільна здатність для кожного ока становить 1832 х 1920, він також підтримує швидкість оновлення 72 Гц та 90 Гц. Не тільки Oculus Quest 2 може працювати самостійно, але він також може бути підключений до ПК через Oculus Link, щоб отримати бібліотеку VR на вашому ПК.
Примітка: Oculus Quest 2 був ребрендований як Meta Quest 2 у 2022 році.
Перед тим, як кастинг Meta Quest 2 на телевізор, вам знадобиться таке обладнання:
- Oculus Quest 2 VR Гарнітура
- Телевізор
- Мережа Wi -Fi
Частина 2: Як мені кинути Oculus Quest 2 по телевізору?
Отже, ви хапаєте все, що потрібно для кастингу Oculus Quuls 2, і ви дізнаєтесь, як кинути Oculus Quulus 2 на телевізор у цій частині.
Перевірте наступні методи, щоб знати, як підключити Oculus Quulus 2 до телевізора:
Шлях 1: через гарнітуру
Гарнітура VR поставляється з функцією кастингу, тому якщо ваш смарт -телевізор має функцію кастингу або дзеркального відображення екрана, наприклад, Chromecast, ви зможете кинути Quest 2 на телевізор безпосередньо. Для цього виконайте ці кроки:
- Крок 1. Увімкніть свою гарнітуру Oculus Quulus 2 та телевізор, і переконайтесь, що підключіть обидва пристрої до однієї мережі Wi -Fi.
Тепер ваш телевізійний екран покаже, що є у вашому Oculus Quest 2. Насолоджуйтесь іграми VR на телевізорі!
Шлях 2: через мобільний телефон
Другий метод про те, як передати Oculus Quulus 2 на телевізор – це використання програми Oculus (Meta Quest) на своєму мобільному телефоні. Додаток Oculus – це офіційний додаток, який дозволяє завантажувати та відкрити останні ігри та додатки VR, налаштувати свій Oculus Go та налаштувати функцію кастингу Oculus.
Будь ласка, зауважте, що цей метод вимагає підключення вашого телефону та Oculus Quest 2 до однієї мережі Wi -Fi.
Для того, щоб кинути Oculus Quulus 2 на телевізор за допомогою мобільного телефону:
- Крок 1. Увімкніть свою гарнітуру та телевізор Oculus Quulus 2.
- Крок 2. Завантажте та встановіть додаток Meta Quest з App Store на своєму мобільному телефоні (додаток Meta Quest для iOS або Meta Quest App для Android).
- Крок 3. Запустіть додаток, і вам потрібно буде дозволити використовувати Bluetooth для цього додатка, а потім натисніть OK. Потім виберіть увійти у свій обліковий запис у Facebook або свій обліковий запис Oculus.
Тепер ви побачите свій Oculus Quulus 2, що складається з телевізора.
Частина 3: Як кинути Oculus Quules 2 на Apple TV?
Легше кинути Oculus Quules 2 на телевізор Chromecast, але досить складно передати Oculus Quulus 2 Apple TV, оскільки Apple TV підтримує AirPlay, який не підтримується гарнітура VR. Однак існує обхід для передачі Quest 2 до Apple TV. Виконайте наведені нижче кроки:
3.1. Відійдіть Oculus Quest 2 на Apple TV через пристрій iOS
Якщо ви використовуєте iPhone або iPad, прямий спосіб кинути Oculus Quulus 2 на Apple TV використовує ваш пристрій iOS. Ось як це зробити:
- Крок 1. Увімкніть свою гарнітуру Oculus Quulus 2 та Apple TV. Обов’язково підключіть усі пристрої (гарнітура VR, Apple TV та свій пристрій iOS) до одного Wi -Fi.
- Крок 2. Відкрийте додаток Oculus (E.g. Додаток Meta Quest) на вашому iPhone або iPad. Ви можете дотримуватися посібника вище, щоб завантажити та налаштувати його, якщо у вас його немає. Далі з’єднайте свою програму з гарнітурою.
- Крок 3. Тепер перейдіть до гарнітури VR та запустіть головний екран.
- Крок 4. Перейдіть до спільного використання>.
Тепер ваш екран iPhone/iPad буде відображений на вашому Apple TV, і ви зможете побачити екран Oculus Quulus 2 на вашому Apple TV.
3.2. Відійдіть Oculus Quules 2 на Apple TV через пристрій Android
Однак, як ви можете кинути Quest Quest на Apple TV, якщо у вас є смартфон Android? Усі ці пристрої підтримують різні технології дзеркального відображення. Не хвилюйся. Ми вас охопили.
Щоб передати гарнітуру Quest 2 на Apple TV за допомогою пристрою Android, ви можете спробувати екран -дзеркальний додаток, наприклад, AirDroid Cast. AirDroid Cast – це потужна служба дзеркального відображення екрана, яка працює в декількох операційних системах: Windows, MacOS, iOS, Android та Web. Таким чином, ви можете безпосередньо передати свій пристрій Android на Apple TV на вітрі.
Ось кроки:
- Крок 1. Завантажте та встановіть AirDroid, що ролик на телефон або планшет Android. Ви можете натиснути кнопку нижче, або шукати її в магазині Google Play. Потім запустіть додаток.
Тоді ви зможете здійснити діяльність Oculus Quulus 2 на своєму Apple TV.
Частина 4: Як кинути Oculus Quulus 2 на телевізор без Chromecast?
Якщо ви запитуєте: «Як підключити Oculus Quuls 2 до телевізора?”Ви знайдете свою відповідь на це питання у наведених вище частинах. Незважаючи на Meta Quest 2, приходить з рідною технологією Chromecast, є випадки, коли ви не можете або не хочете кинути гарнітуру без хромекта. Що ви можете зробити, щоб кинути Oculus Quules 2 на телевізор без Chromecast? Ось альтернативні методи:
Метод 1: Спробуйте стороннє програмне забезпечення для дзеркального відображення екрана
Якщо ви хочете кинути на телевізор без Chromecast, це можна зробити, використовуючи послуги з дзеркального відображення екрана, наприклад, Airdroid Cast, який дозволяє вам кинути без клопоту.
Основні особливості AirDroid Cast:
- Він підтримує безліч пристроїв: Windows PC, MacBook, Android Phone/Tablet, iPhone, iPad та TV.
- Він підтримує двостороннє аудіо, а це означає.
- Він не тільки може екранувати дзеркало під однією мережею Wi -Fi, але також може віддалено екранувати дзеркало під різними мережами Wi -Fi.
Метод 2: Інші потокові пристрої
Якщо у вас немає пристрою Chromecast, ви також можете спробувати інші потокові пристрої, такі як Amazon Firestick, Roku або Nvidia Shield. Вам також потрібно буде кинути свій Oculus Quuls 2 на свій смартфон, а потім використовувати цей потоковий пристрій для продовження кастингу на телевізор.
Зауважте, що кроки можуть дещо відрізнятися залежно від потокового пристрою, який ви використовуєте. Обов’язково дотримуйтесь інструкцій, які поставляються з вашим пристроєм.
Частина 5: Як припинити кастинг Oculus Quest 2 по телевізору?
Ви навчилися кинути Oculus Quulus 2 на телевізор, але чи знаєте ви, як припинити кастинг? Якщо ви хочете перестати кидати свій Oculus Quuls 2 на телевізор, ви можете зробити це, дотримуючись цих простих кроків:
З вашої гарнітури: Це просто. Перейдіть до меню «Налаштування» на гарнітурі, натиснувши кнопку Oculus на контролері, і перейдіть до спільного використання> Cast> Перестаньте кастинг.
Використовуйте додаток Oculus: Якщо ви хочете припинити кастинг Quest 2 на телевізор, не знімаючи гарнітуру, ви можете використовувати додаток Oculus на своєму телефоні. Ось як:
Крок 1. Відкрийте додаток Oculus на своєму телефоні.
Крок 2. Торкніться піктограми лиття у верхньому правому куті екрана.
Крок 3. Торкніться кнопки зупинки кастингу.
Частина 6: Як покращити досвід роботи під час кастингу 2 -х до телевізора?
Там у вас є – повний посібник про те, як відкинути з Oculus Quuls 2 на телевізор. Кастинг свого Oculus Quest 2 на телевізор може бути чудовим способом поділитися своїм досвідом VR з іншими. Однак іноді якість акторів може бути не такою хорошою, як ви хотіли б. Ось кілька порад щодо покращення вашого досвіду під час кастингу 2 до телевізора:
1. Мережа Wi -Fi відіграє важливу роль для кастингу Oculus, тому переконайтеся, що використовуйте сильний і стабільний Wi -Fi та підключіть свої пристрої до однієї мережі Wi -Fi.
2. Закрити інші запущені програми можуть забезпечити чудовий та безшовний досвід потокового потоку, оскільки це заощадить більше системних ресурсів для кастингу.
3. Продовжуйте заряджати свій пристрій, оскільки процес лиття може багато витрачати акумулятор. Не дозволяйте попередження про низьку потужність руйнувати ваш день.
Частина 7: Короткий зміст та поширені запитання про кастинг Oculus
Кастинг Oculus Quest 2 на телевізор може бути чудовим способом поділитися досвідом VR з іншими. Ця публікація узагальнила легкі та швидкі методи кастингу Oculus по телевізору, а також поділилася порадами, щоб його скористатися.
Тим часом ви можете навіть вирівняти свій досвід кастингу, використовуючи Airdroid Cast, поділяючи ваш Oculus Quulus 2 з іншими пристроями.
Як дивитись телевізійні шоу та фільми на Oculus Quest 2
Ви та ваші друзі хочете дивитись телевізійні шоу та фільми на Oculus Quult 2? Ось найкращі способи це зробити.
Oculus Quest не дуже чудова для VR -ігор, це також відмінний медіа. Це стає все більш популярним для перегляду фільмів у віртуальних кінотеатрах за допомогою гарнітур VR, тому ми склали цей список найкращих додатків та різних способів перегляду фільмів на Oculus Quult.
Незалежно від того, чи хочете ви взяти напрокат фільм або дивитися щось безкоштовно, практично сідайте з друзями або перевірити щось соло, ми вас охопили.
BigScreen for Oculus Quest
Один з найкращих всеосяжних та гнучких способів перегляду фільмів та телебачення на Oculus Quuls 2-BigScreen, додаток, який дозволяє вам сидіти в середовищах, орієнтованих на кіно, і дивитися вміст на великому екрані, звідси і назва.
BigScreen має кілька варіантів для відтворення власного вмісту або потокового ліцензованого вмісту, як безкоштовного, так і платного. У ньому також багато соціальних варіантів, що робить його найкращим додатком для перегляду фільмів та телебачення з друзями у ВР. Ось варіанти, розбиті на категорії.
BigScreen: оренда на вимогу
Перш за все, BigScreen має бібліотеку фільми на вимогу Доступно в оренду, включаючи близько 3D -фільмів. Ви можете побачити їх, перейшовши на вкладку фільмів у головному меню, де ви можете взяти напрокат будь -який доступний фільм.
Після того, як ви доопрацюєте оплату, ви зможете спостерігати за ним у обраному середовищі. Крім того, ви можете запросити друзів до номерів, щоб переглянути з вами орендовані фільми – вони просто повинні переконатися, що вони також придбають доступ до оренди на власному пристрої, перш ніж приєднатися.
BigScreen: Безкоштовні публічні фільми та телевізійні кімнати
BigScreen також має публічні кімнати, які постійно передають безкоштовні телевізійні шоу та фільми, подібні до телевізійних каналів безкоштовно-в ефірі. Є канали, присвячені спеціально одному шоу, як, наприклад, класичний доктор Хто та Рік і Морті канали, а також ті, що зосереджуються на певному жанрі кіно чи телешоу.
Ці номери іноді включають рекламу, і вони бігають за встановленням графіків, тому ви не можете вибрати, що слід дивитись на вимогу. Вони також всі публічні, тож ви будете спостерігати з ким -небудь, хто також приєднується до кімнати. Вам не потрібно спілкуватися ні з ким, і ви можете вибрати приглушити людей, якщо ви просто хочете зосередитись на екранізації, не турбуючись про те, щоб спілкуватися чи почути когось іншого.
BIGSCREEN: Потокове персональне медіа -контент у BigScreen
Якщо на ньому є ПК з медіа -вмістом, можна також відтворити його на BigScreen.
Є вбудований відеоплеєр, який може відтворювати будь-які локальні відеофайли, що зберігаються на вашій гарнітурі Quest. Ви можете перенести відеофайл із свого ПК на ваш квест за допомогою програми, як SideQuest, однак це є трохи незграбним і трудомістким варіантом (особливо з огляду на невеликий розмір зберігання квесту). Ваш друг також знадобиться цей відеофайл, а також для перегляду разом.
Більш плавний параметр (який вимагає трохи більше налаштувань) – це передача вмісту з власного медіа -сервера DLNA, що працює з комп’ютера в тій же мережі, що і ваш квест. Медіа -сервер DLNA дозволяє іншим пристроям у вашій локальній мережі передавати медіа -вміст зі свого ПК – якщо у вас вже є одна налаштування, він повинен відображатися у BigScreen без додаткових кроків. Деякі програми медіа -сервера, такі як Plex, мають додаткові параметри сервера DLNA, які можна включити в меню Налаштування.
Якщо у вас вже немає сервера DLNA, ми тут не переглянемо процес – в Інтернеті є багато путівників, і це може бути трохи процесом. Якщо ви суто налаштовуєте його для своїх пошуків, це може не варти часу. Натомість може бути простіше використовувати функцію віртуального робочого столу.
BigScreen: Потока робочого столу
Щоб не плутати з однойменною програмою Quest, BigScreen також має функціональність віртуального робочого столу. Це дозволить вам передати вигляд вашого настільного ПК до BigScreen, який ви можете використовувати для перегляду локальних відеофайлів з ПК у BigScreen, підтягнувши їх на Windows Media Player, VLC або подібну програму.
Щоб передати перегляд на робочому столі на BigScreen, вам доведеться встановити версію PC VR BigScreen (або через Steam, або Oculus) та відкрити додаток у режимі настільних комп’ютерів (вам не потрібно жодної гарнітури ПК VR). У додатку Oculus ви завантажуєте BigScreen та клацніть правою кнопкою миші в бібліотеці, де ви побачите параметр “Почати в режимі робочого столу”. Це призведе до меню великого екрану на вашому ПК, що дозволить вам підключитися до гарнітури Quest та почати трансляцію.
Хоча ви можете спробувати підняти потокові сайти, такі як Netflix або Disney+ у своєму браузері ПК та передати відео на BigScreen, дуже ймовірно, що ви будете відео -канал просто з’явиться чорним, завдяки заходам цифрових прав за потоковими службами. Для цього вам доведеться використовувати нативну програму VR для кожної послуги, якщо вона існує (див. Нижче).
Netflix на Oculus Quest 2
Netflix – одна з найпопулярніших потокових послуг у світі. На щастя, у нього також є рідне додаток для Oculus Quest.
Додаток Netflix доступний для безкоштовного завантаження в магазині Oculus і розміщує вас у невелику затишну кабіну з великим екраном (на фото вище), який дозволяє переглядати та відтворювати вміст Netflix зі свого регіону. Однак, на відміну від BigScreen, немає можливості використовувати додаток Netflix для перегляду з друзями або в будь -якій соціальній якості. Крім того, ми також виявили, що якість відеопотоку обмежена, тому візуально фільми можуть не виглядати супер чіткими.
YouTube VR, Google відтворюйте фільми на Oculus Quest 2
Додаток YouTube VR – це не просто додаток для Інтернет -відео – він насправді має досить різноманітний і широкий спектр фільмів про оренду та телепередачі. Зараз YouTube безперешкодно працює з Google Play Movies та телевізійної бібліотеки, що дозволяє купувати або взяти напрокат вмісту та відтворювати його через YouTube, включаючи додаток VR.
Враховуючи широку доступність фільмів на сервісі, YouTube VR – найкращий варіант для перегляду фільмів у VR, коли ви маєте щось дуже конкретне на увазі. Мінус полягає в тому, що це досить нудне середовище для перегляду речей, з мінімальною налаштуванням. Також немає варіантів дивитися з друзями, тож ви переглянете все соло.
Щоб переглянути фільми чи телевізійні шоу за допомогою YouTube у VR, завантажте додаток YouTube на Quest, відкрийте його та увійдіть у свій обліковий запис. Потім ви можете переглянути доступні фільми та телевізійні шоу в оренду за допомогою меню програми через вкладку фільмів. Однак вам доведеться придбати/взяти напрокат вмісту за допомогою комп’ютера або мобільного пристрою – ви не можете придбати доступ у програмі VR. Після того, як ви заплатите за фільм або покажите, що хочете подивитися, ви зможете передати його у додаток YouTube у VR.
Будь -який існуючий вміст, яким ви постійно володієте у своєму обліковому записі Google (тому через YouTube або Google Play Fils та телебачення) з’явиться у VR на вкладці “Фільми”.
Чи можу я передати Hulu, Disney+, Amazon Prime на Oculus Quult 2?
Коротка відповідь: це залежить.
Певні потокові послуги пропонують рідні програми VR, які ви можете використовувати на гарнітурах Quest, таких як Netflix (як детально описано вище) та Prime Video VR. Однак у інших, таких як Disney+ та Hulu, наразі не є рідними програмами VR -програм.
Однак можна спостерігати за деяким потоковим вмістом за допомогою браузера Oculus, як і на комп’ютері. Це може залежати від сумісності потокової служби, про яку йдеться, але нам вдалося отримати Дісней+ просто добре, і більшість інших також повинні працювати. Ви можете просто увійти до служби через браузер Oculus, а потім або переглянути вікно у своєму домашньому середовищі, або перейти на повний екран, щоб заблокувати всі відволікання.
Skybox VR, Pigasus VR, Fandangonow
У квесті є й інші програми, які пропонують подібну функціональність BigScreen для передачі особистого вмісту з медіа -сервера на вашому ПК, наприклад, Pigasus VR Media Player та Skybox VR Video Player. Вони обоє мають підтримку DLNA та Local File, однак вони платять додатки на відміну від BigScreen, що цілком безкоштовно. Додаток Fandangonow також пропонує фільми про оренду аналогічно на BigScreen, але він недоступний у всіх регіонах і є одним із найбільш погано переглянучих додатків, доступних у магазині.
Це основні способи перегляду телевізійних шоу та фільмів на Oculus Quest. Повідомте нас, які фільми ви переглядаєте у VR у коментарях нижче.
Як кинути на телевізор на мета (Oculus) Quest 2
Аарон Дональд Аарон Дональд – пристрасний письменник з технологій з чітким акцентом на ігрові та електронні гаджети. Його великі знання про ігрове обладнання та пильне огляд технічних деталей забезпечують його, щоб забезпечити ретельне, поглиблене, як TOS та відгуки про останні ігрові спорядження та ігри. Детальніше 22 березня 2023 року
Ігри з Meta Quest 2 – це весело, але ви можете втомитися від сольних пригод. Якщо це так, ви можете поділитися своїм досвідом по телевізору. Таким чином, ви можете зняти ворогів та вивчити феєричні світи зі своїми друзями.
Підійде покрокове керівництво про те, як кинути Oculus Quules 2 на своєму телевізорі.
Як кинути квест 2 на телевізор
Вам не потрібно бути технічним, щоб кинути Oculus Quest на телевізор, але вам потрібно буде розглянути кілька вимог. Більш конкретно, ваш телевізор повинен мати інтегрований хромект. Крім того, ви можете придбати окремий гаджет з кастингу та пов’язати його з телевізором.
Більшість сучасних телевізорів мають функцію кастингу, але не хвилюйтеся, якщо у вашому пристрої не вистачає цієї функції. Багато гаджетів можуть виступати посередником між вашим Oculus Quuls 2 та телевізором, такими як Nvidia Shield, Google Home Hub та Google Chromecast.
Зробіть ці кроки, щоб кинути Oculus Quulus 2 на телевізор безпосередньо зі своєї гарнітури:
- Переконайтесь, що ваш Oculus Quules 2 та телевізор використовує те саме з’єднання Wi-Fi.
- Натисніть кнопку “oculus” на контролері правого дотику.
- У меню “Домашня” виберіть опцію “Поділитися”.
- Клацніть на «Кастинг.”
- З’явиться спливаюче вікно, і звідси виберіть телевізор і натисніть кнопку “Далі.”
Тепер ви можете насолоджуватися своїми іграми та досвідом Oculus Quulus 2 на великому екрані, а інші змогли побачити, що ви переживаєте у VR.
Як кинути Quest 2 на телевізор за допомогою мобільного пристрою
Перш ніж показати, як кинути Oculus Quulus 2 на телевізор через мобільний телефон, переконайтеся, що у вас встановлено додаток Oculus. Ви можете створити обліковий запис Oculus або зареєструватися з обліковим записом у Facebook, обидва вони безкоштовно.
- Переконайтесь, що ваш телевізор, Oculus Quest 2 та мобільний пристрій використовують те саме з’єднання Wi-Fi.
- Відкрийте Oculus на своєму мобільному телефоні.
- Натисніть “Cast”, розташований у верхній правій частині вашого екрана. Після цього ваш телефон та квест Oculus підключені.
- Знайдіть поле “Відливати в” в нижній частині екрана та виберіть телевізор.
- Натисніть кнопку “запустити”, щоб почати кастинг.
Після завершення вищезазначених кроків на вашій гарнітурі з’явиться попередження, щоб вказати, що ваша діяльність зараз відображається на вашому телевізорі.
Як припинити кастинг до квесту 2
Зупинення кастингу геймплея на телевізорі – це прямий процес. Якщо ви розпочали процес кастингу безпосередньо з гарнітури, ви можете виконати ці прості кроки, щоб зупинити його:
- Натисніть кнопку “oculus” на контролері правого дотику.
- У меню “Домашня” виберіть опцію “Поділитися”.
- Клацніть на «Кастинг.”
- Натисніть кнопку “Зупинити кастинг”.
Це негайно припинить процес кастингу, і ви більше не побачите геймплей на своєму телебаченні.
Якщо ви ініціювали кастинг з мобільного додатка, ось як припинити кастинг на екрані телевізора.
- Поверніться на екран лиття, натиснувши піктограму “Cast” у верхньому правому куті екрана.
- Торкніться кнопки “Зупинити кастинг” внизу екрана.
Додаткові поширені запитання
Чи можу я використовувати свій пульт телевізора для управління Oculus Quuls Quuls 2 під час кастингу?
Ні, вам потрібно буде використовувати контролери Touch Oculus Quulus 2 для управління досвідом VR під час кастингу.
Чи є затримка при кастингу Oculus Quuls 2 на телевізорі?
При киданні Oculus Quulus 2 може бути незначна затримка на телевізор, залежно від якості вашої мережі Wi-Fi.
Що мені потрібно, щоб кинути свій Oculus Quuls 2 на телевізорі?
Щоб кинути свій Oculus Quules 2 на телевізорі, вам потрібен телевізор із підтримкою Chromecast або зовнішнім пристроєм та мережею Wi-Fi.
Спільний доступ – це турбота
Кастинг Oculus Quest 2 на телевізорі може покращити ваш досвід віртуальної реальності, дозволяючи вам поділитися ним з іншими. Незалежно від того, чи є у вас передовий смарт-телевізор із вбудованими можливостями кастингу або вибираєте окремий пристрій для лиття, процес простий. Ви можете насолоджуватися своїми пригодами VR на великому екрані лише з кількома кроками. Крім того, припинити кастинг, якщо потрібно, без особливих зусиль.
Які ваші улюблені ігри для гри за допомогою Oculus Quult 2? Ви вважаєте за краще ділитися своїм досвідом VR з друзями чи родиною? Повідомте нас у розділі коментарів нижче.